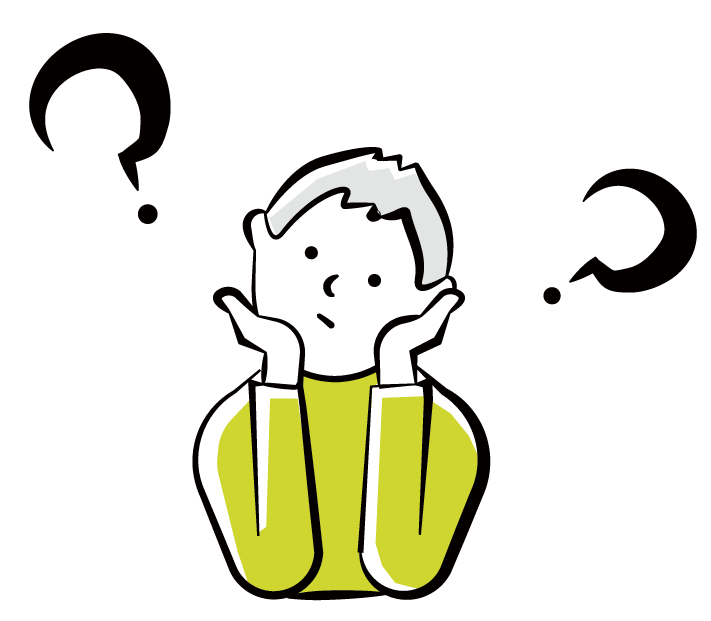
Kindle Unlimitedの支払い方法は?クレジットカードがなくても大丈夫?
Amazonの読み放題サービス「Kindle Unlimited」。
Kindle Unlimitedは月額980円の有料ですが、漫画や雑誌だけでなく、小説、ビジネス本、語学、写真集などなど、非常に幅広いジャンルのKindle本200万冊以上の中から好きなコンテンツをダウンロードして読めるサービス。本好きでなくても気になるサービスですよね。
こちらでは、Kindle Unlimitedで利用できる支払い方法や登録方法から、変更方法まで、支払いに関することをまとめて詳しく、画像キャプチャつきで解説します。
不明点を解消して、Kindle本の読み放題を体験しましょう。

Kindle Unlimited 6つの支払い方法
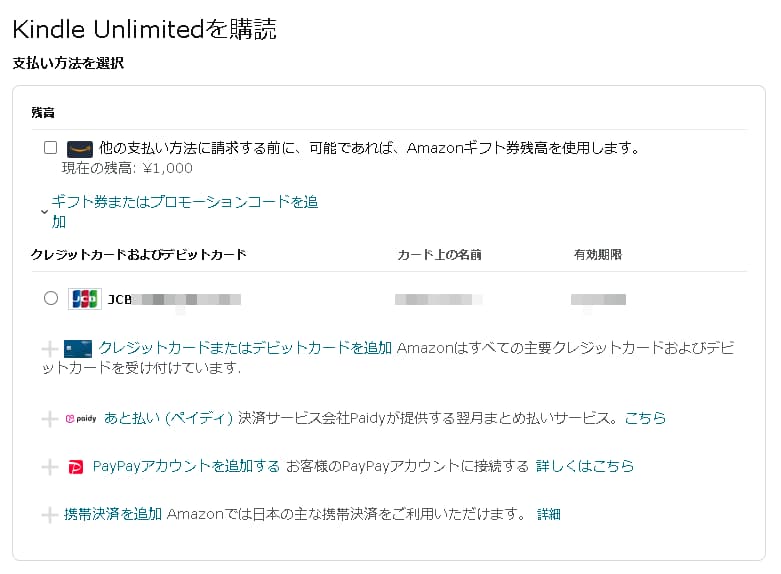
Kindle Unlimited の支払い方法は以下のとおり。クレジットカードがなくても申し込み可能です。
- クレジットカード
- デビットカード
- プリペイドカード
- 携帯決済
- paidy(あと払い)
- PayPayアカウント
初めてKindle Unlimitedを利用するときは、30日間の無料体験からスタートしますので、料金がすぐに発生するわけではありませんが、支払い方法を登録しないと無料体験もできません。
とはいっても、Kindle Unlimitedの無料体験でサービスが気に入らなかった場合、無料期間中に解約すれば請求も発生しないのでご安心を。
Kindle Unlimitedの解約方法もWebで簡単に手続きできます。

まずは、支払い方法を登録して、いつでもどこでもKindle本を読める便利さを体験してみてください。

Kindle Unlimitedで利用できない支払い方法
Kindle Unlimited では、以下の支払い方法に対応していません。
Amazonポイント
クーポン
代金引換
コンビニ・ATM・ネットバンキング・電子マネー払い

Kindle Unlimitedの支払い方法の登録手順
Kindle Unlimitedの支払い方法を選んだら、早速登録していきましょう。
ここでは、iPhoneの画像で手順を紹介します。
クレジットカードの登録方法
クレジットカードの登録は以下のとおりです。
-
-
-
-
STEP1Amazonアカウントサービスにアクセス以下のリンクからアカウントサービスにアクセスできます
-
STEP2[お客様の支払い方法]のメニューをタップ
![[お客様の支払い方法]のメニュー](https://tuhan-jyoho.com/wp-content/uploads/20230307081643.jpg)
-
STEP3「カード&アカウント」の右側の[+追加]をタップ
![「カード&アカウント」の右側の[+追加]をタップ](https://tuhan-jyoho.com/wp-content/uploads/20230307081716.jpg)
-
STEP4[クレジットまたはデビットカードを追加]をタップ
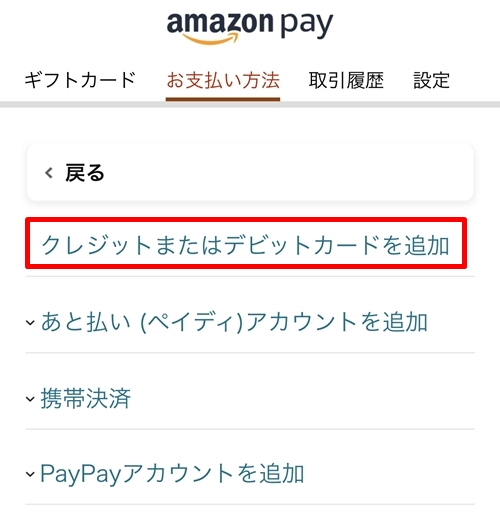
-
STEP5クレジットカードの情報登録クレジットカードの情報を、①のカードスキャンまたは②のカード情報入力欄に入力し[カード追加]で登録します。
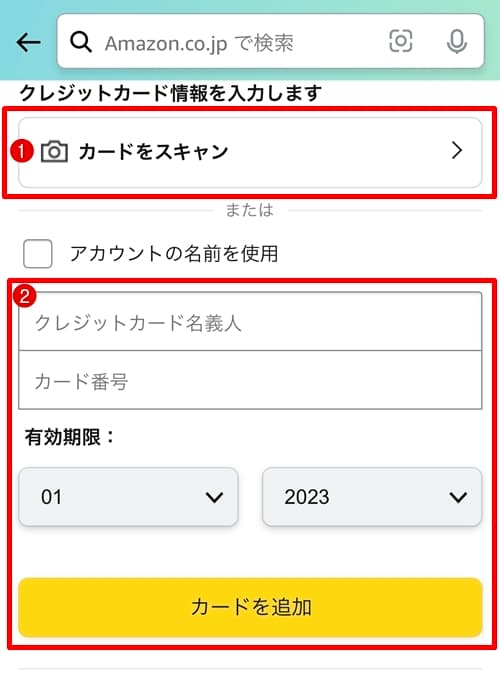
-
-
-
デビットカードの登録方法
デビットカードは、高校生でも審査なしで作ることができるカード。手数料無料でクレジットカード代わりに利用可能、ポイントがつくものもあります。でもクレジットカードのような後払いではないので、使いすぎる心配もありません。
クレジットカードの入力欄にカード情報を入力すれば利用できます。手順は以下のとおり。
-
-
-
-
STEP1Amazonアカウントサービスにアクセス以下のリンクからアカウントサービスにアクセスできます
-
STEP2[お客様の支払い方法]のメニューをタップ
![[お客様の支払い方法]のメニュー](https://tuhan-jyoho.com/wp-content/uploads/20230307081643.jpg)
-
STEP3「カード&アカウント」の右側の[+追加]をタップ
![「カード&アカウント」の右側の[+追加]をタップ](https://tuhan-jyoho.com/wp-content/uploads/20230307081716.jpg)
-
STEP4[クレジットまたはデビットカードを追加]をタップ
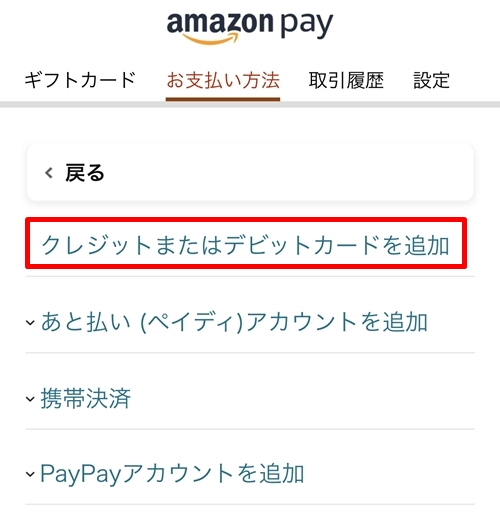
-
STEP5デビットカードの情報登録デビットカードの情報を、①のカードスキャンまたは②のカード情報入力欄に入力し[カード追加]で登録します。
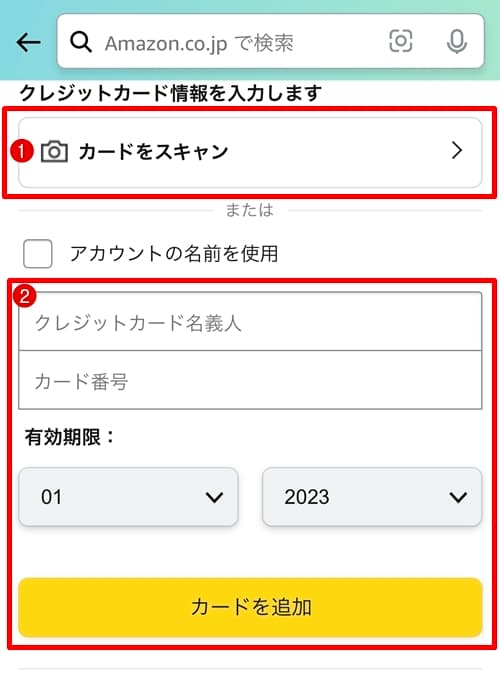
-
-
-

プリペイドカードの登録方法
プリペイドカードは18才以上であれば、コンビニでも購入できます。
プリペイドカードに該当するのは、以下のようなカードです。
- Visa プリペイドカード
- Vプリカ
- au WALLET
- Visa LINE Pay プリペイドカード
プリペイドカードもデビットカード同様、クレジットカード欄に入力して手軽に使えます。急ぐときでも対応可能です。
Visa LINE Pay プリペイドカードの場合、カード名には「LINE MEMBER」と記載されていますが、Amazonにカード情報を登録するときは、自分の名前を入力します。
例えば山田太郎さんなら、「TARO YAMADA」というようにローマ字で入力、名と姓の間は半角スペースを入れましょう。
登録手順は以下のとおり。
-
-
-
-
STEP1Amazonアカウントサービスにアクセス以下のリンクからアカウントサービスにアクセスできます
-
STEP2[お客様の支払い方法]のメニューをタップ
![[お客様の支払い方法]のメニュー](https://tuhan-jyoho.com/wp-content/uploads/20230307081643.jpg)
-
STEP3「カード&アカウント」の右側の[+追加]をタップ
![「カード&アカウント」の右側の[+追加]をタップ](https://tuhan-jyoho.com/wp-content/uploads/20230307081716.jpg)
-
STEP4[クレジットまたはデビットカードを追加]をタップ
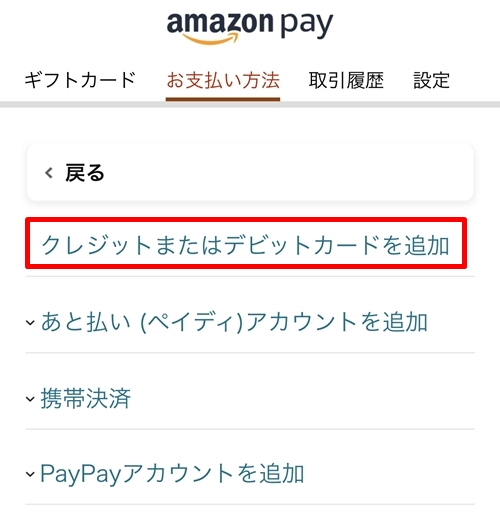
-
STEP5プリベイトカードの情報登録プリベイトカードの情報を、①のカードスキャンまたは②のカード情報入力欄に入力し[カード追加]で登録します。
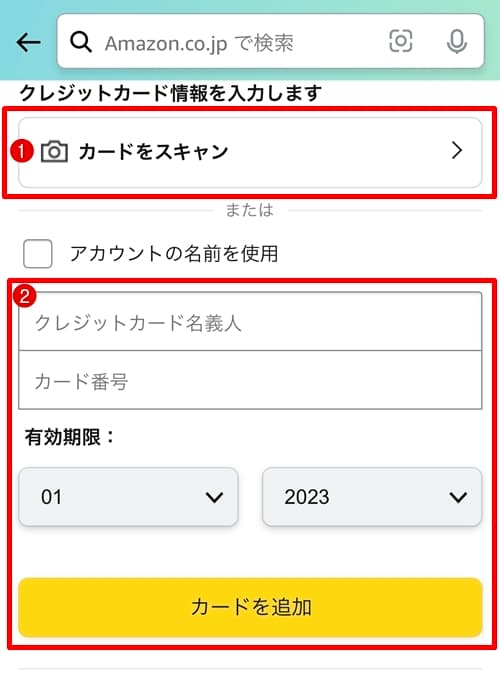
-
-
-
携帯決済の登録方法
Kindle Unlimitedでは、携帯料請求とまとめられる「携帯決済」を利用できます。
携帯決済で利用できるのは、以下のキャリアです。
- docomoのd払い
- au(UQ mobile)のauかんたん決済
- SoftBankのソフトバンクまとめて支払い・Y!mobileのワイモバイルまとめて支払い
携帯決済の登録手順は以下のとおり。
-
-
-
-
STEP1Amazonアカウントサービスにアクセス以下のリンクからアカウントサービスにアクセスできます
-
STEP2[お客様の支払い方法]のメニューをタップ
![[お客様の支払い方法]のメニュー](https://tuhan-jyoho.com/wp-content/uploads/20230307081643.jpg)
-
STEP3「カード&アカウント」の右側の[+追加]をタップ
![「カード&アカウント」の右側の[+追加]をタップ](https://tuhan-jyoho.com/wp-content/uploads/20230307081716.jpg)
-
STEP4[携帯決済]をタップ
![[携帯決済]をタップ](https://tuhan-jyoho.com/wp-content/uploads/2023030708173-9.jpg)
-
STEP5キャリアの選択→続行以下の画面で支払いに利用する携帯決済と、該当するアカウントタイプを選択し、[続行]をタップ。その後は各キャリアの決済画面で手続きをすれば完了です。
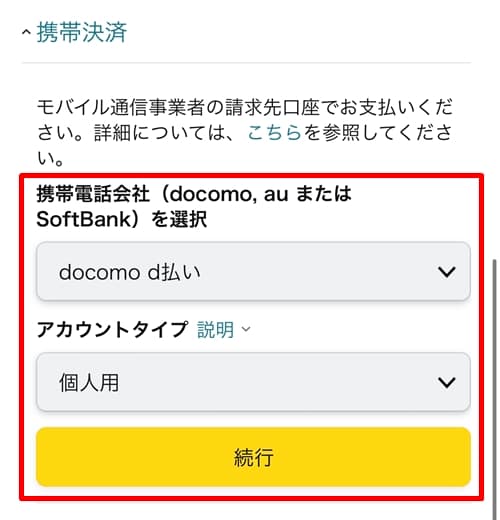
-
-
-

ペイディ(あと払い)の登録方法
決済サービス会社「Paidy」提供のあと払い決済サービス「ペイディ」も選択可能。
通常は利用月の翌月10日の支払いで、ペイディの支払い方法には以下の選択肢があります。
- コンビニ払い(別途手数料あり)
- 口座振替
- 銀行振込
ペイディの支払い方法設定方法は以下のとおり。
-
-
-
-
STEP1Amazonアカウントサービスにアクセス以下のリンクからアカウントサービスにアクセスできます
-
STEP2[お客様の支払い方法]のメニューをタップ
![[お客様の支払い方法]のメニュー](https://tuhan-jyoho.com/wp-content/uploads/20230307081643.jpg)
-
STEP3「カード&アカウント」の右側の[+追加]をタップ
![「カード&アカウント」の右側の[+追加]をタップ](https://tuhan-jyoho.com/wp-content/uploads/20230307081716.jpg)
-
STEP4[クレジットまたはデビットカードを追加]をタップ
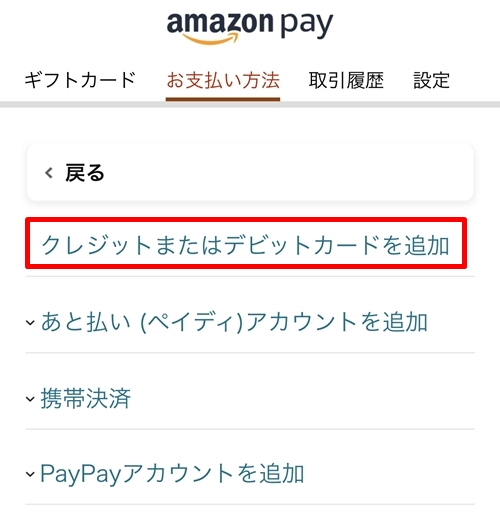
-
STEP5プリベイトカードの情報登録プリベイトカードの情報を、①のカードスキャンまたは②のカード情報入力欄に入力し[カード追加]で登録します。
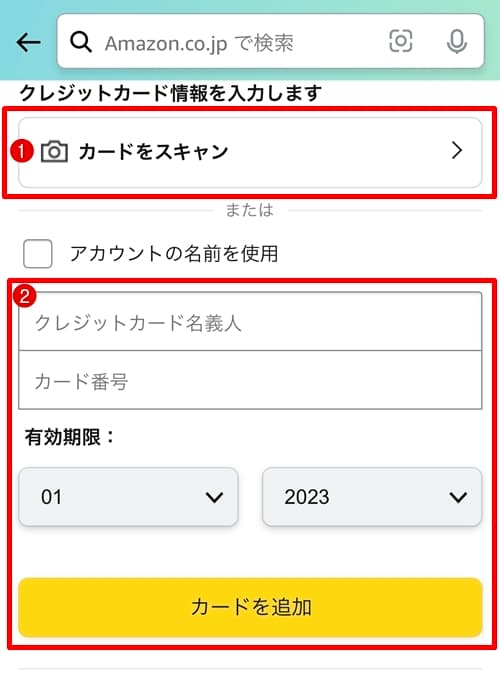
-
-
-
PayPayアカウントの登録方法
本人確認済みのPayPayマネーを利用できる、スマホ等モバイル端末からの操作でのみ、PayPayアカウントでの支払い方法を選択できます。PC画面からは手続きできません。
PayPayアカウントとの連携手順は以下のとおり。PayPayマネーの本人確認がまだなら、先に済ませておきましょう。
-
-
-
-
STEP1
-
STEP2[お客様の支払い方法]のメニューをタップ
![[お客様の支払い方法]のメニュー](https://tuhan-jyoho.com/wp-content/uploads/20230307081643.jpg)
-
STEP3「カード&アカウント」の右側の[+追加]をタップ
![「カード&アカウント」の右側の[+追加]をタップ](https://tuhan-jyoho.com/wp-content/uploads/20230307081716.jpg)
-
STEP4[あと払い(ペイディ)アカウントを追加]をタップ
![[あと払い(ペイディ)アカウントを追加]](https://tuhan-jyoho.com/wp-content/uploads/2023030708173-10.jpg)
-
STEP5ペイディアカウントを追加以下の画面で「氏名(本名)」「請求先住所」「Eメールアドレス」の3つの情報を登録するだけ。すでにペイディアカウントを保有している場合は、登録しているのと同じ情報で入力して、[次にすすむ]で指示通りに手続きを完了させます。
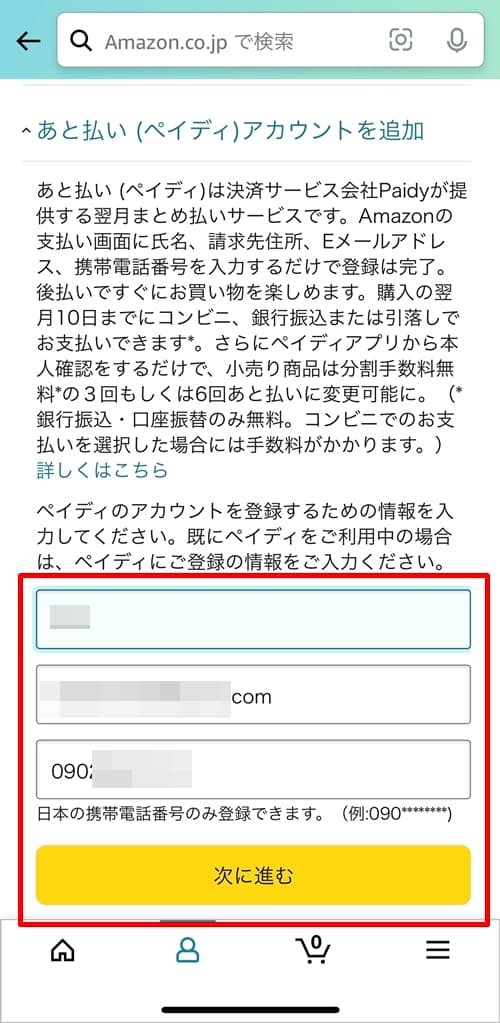
-
-
-
これらの支払い方法のいずれかを利用すれば、AmazonのKindle Unlimitedは利用可能です。
Kindle Unlimited 支払い方法の変更のやり方
Kindle Unlimitedの支払い方法変更はスマホアプリではできません。Webページで操作します。
スマホでWebページ表示にできないときは、以下の記事を参考に切り替えを行ってください。

-
-
-
-
STEP1Amazonアカウントサービスにアクセス以下のリンクからアカウントサービスにアクセスできます
-
STEP2[メンバーシップおよび購読]をクリック
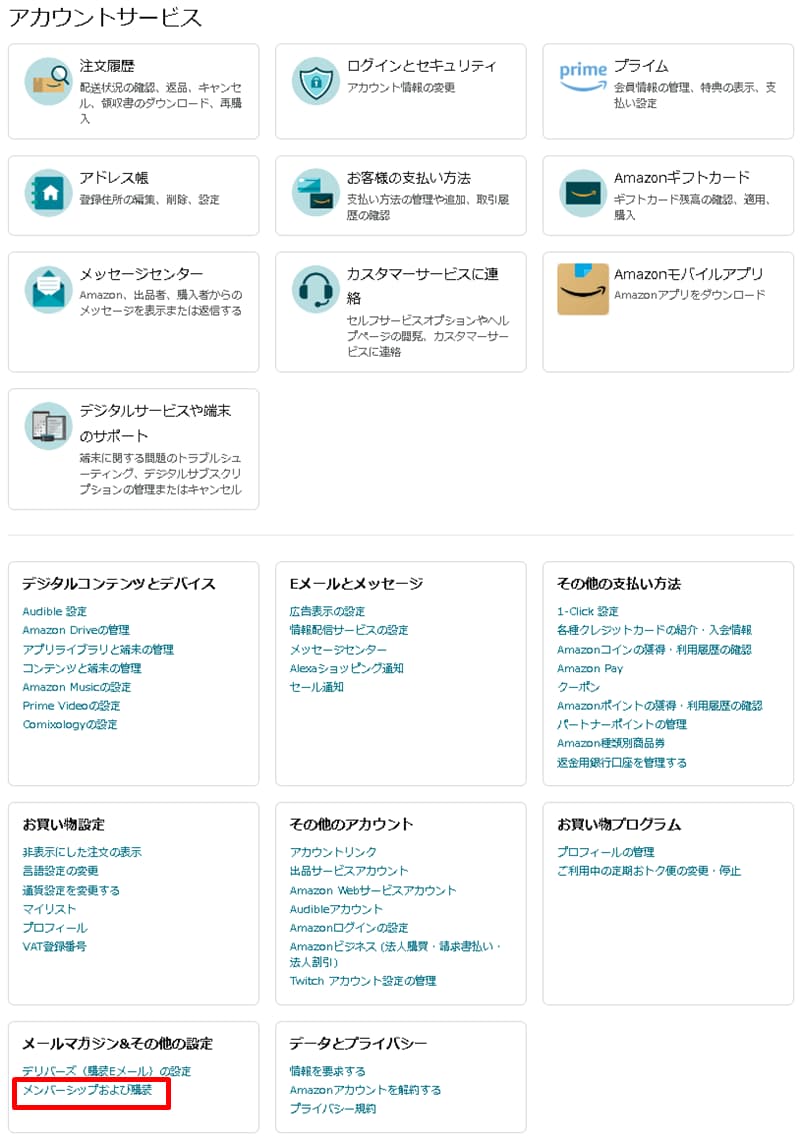
-
STEP3[KindleUnlimitedの設定]をクリック
![[KindleUnlimitedの設定]をクリック](https://tuhan-jyoho.com/wp-content/uploads/kin001.jpg)
-
STEP4[お支払い設定を編集]をクリック
![[お支払い設定を編集]をクリック](https://tuhan-jyoho.com/wp-content/uploads/kin001-1.jpg)
-
STEP5支払い方法を選択して登録支払いごとの登録方法は、先に解説していますのでこちらを参考にして手続きをしてください。最後に[登録する]のボタンをクリックすれば、Kindle Unlimitedの支払い方法変更が完了です。
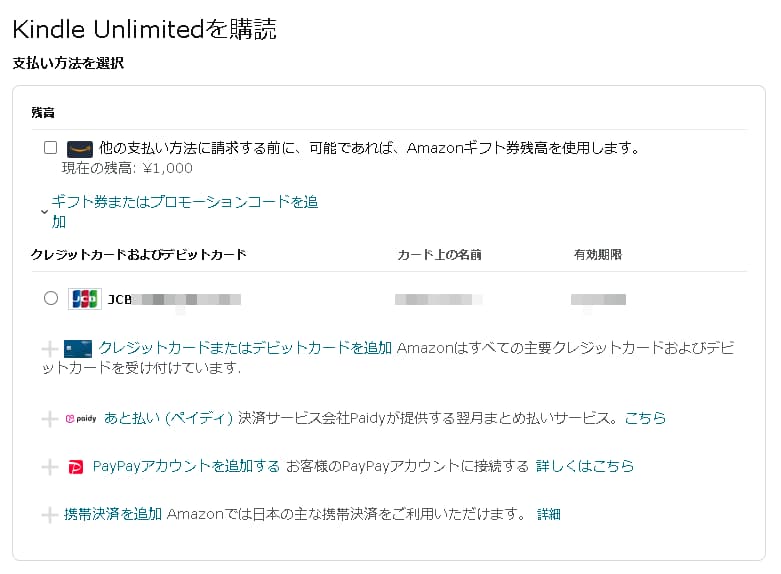
-
-
-
Kindle Unlimitedの支払いが発生するのはいつ?
Kindle Unlimitedの支払いは、最初に申し込みをした日から30日経過した日の翌日に請求されます。
確認は、Amazonアカウントサービスにアクセスして、[メンバーシップおよび購読]→[Kindle Unlimitedの設定]で詳細を確認できます。

Kindle Unlimitedは無料体験だけで解約できる?
Kindle Unlimitedの無料体験が終了すると、自動的に更新され、月額980円の料金が発生することとなります。
プライム会員かどうかに関わらず、一律で月額980円です。
ですが、サービスの継続を希望しない場合は、無料期間中だけで解約可能。もちろん、ペナルティもありません。
無料期間中に解約手続きを済ませれば、980円の月額料金を請求されることもありません。
解約手続きをしても、無料期間中は最終日まで利用できますが、その期間を過ぎると利用停止となります。
Kindle Unlimitedの解約手続きについては、以下の記事で画像つきで解説していますので、こちらご覧ください。

Kindle Unlimitedで電子書籍を満喫しよう!
Kindle Unlimitedの支払いは、以下の6つの方法から選択できます。
- クレジットカード
- デビットカード
- プリペイドカード
- 携帯決済
- paidy(あと払い)
- PayPayアカウント
必ずしもクレジットカードがなくても簡単に利用可能。
Kindle Unlimitedは書籍ジャンルのラインナップも幅広いですが、実際に体験してみないとあなたの好みに合うKindle本があるかわかりません。
ゆっくりと時間をかけてどんなジャンルのどんな本が読めるのか、体験してみてはいかがでしょうか。
筆者がKindle Unlimitedで読んだおすすめの小説は以下の記事で紹介しています。
Kindle Unlimitedの対象本からお好みの本を見つける方法は以下の記事で解説しています。

AmazonのKindle本読み放題についてのまとめ記事もご参照ください。
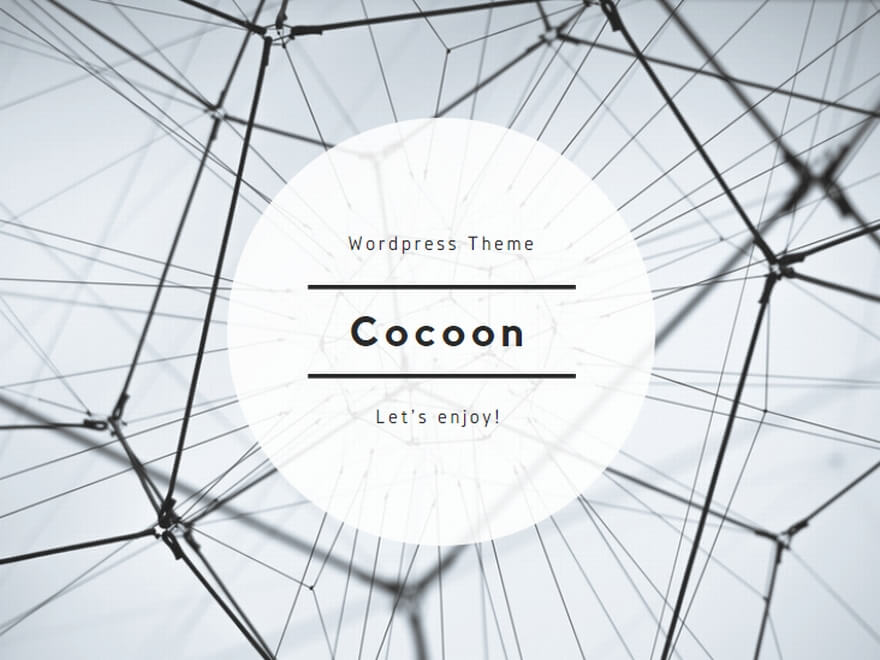

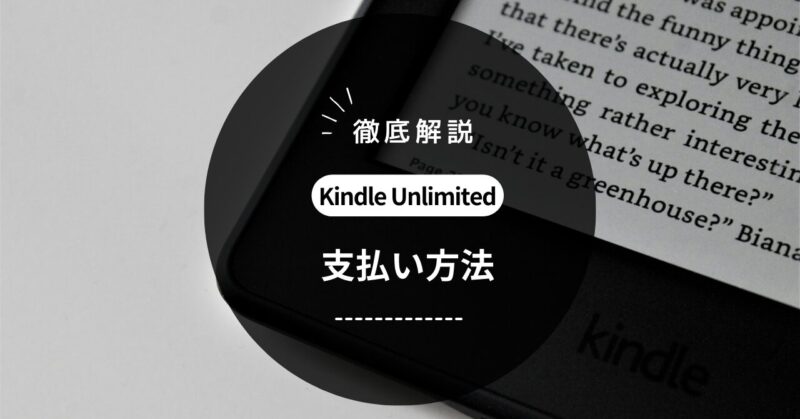
コメント