Kindle Unlimitedは月額980円で、200万冊以上にも及ぶ小説や漫画、雑誌等のKindle本を読めるお得なサービスです。
ただ、200万冊以上もあるKindle本の中から、自分に合った本を探すのはなかなか大変。Kindle Unlimitedは検索しにくい、わかりにくいと不満をおもちの方もいらっしゃるでしょう。
筆者は2018年からKindle Unlimitedを愛用していますが、最初のうちはなかなか読みたい本を見つけられずストレスを感じていたのでよくわかります。
このページでは、Kindle Unlimitedで自分好みの小説を効率よくサクッと見つける検索方法を、操作画面の画像付きでわかりやすく紹介します。
検索ワードで効率良く見つける方法から、スマホアプリやPC等のWebページから小説を検索する方法まで複数パターンで解説するので、目次を参考にしながらチェックしてください。
これらの方法をマスターすれば、あなた好みの本を簡単に見つけられるようになります。
検索ワードでKindle Unlimitedの小説を探す方法
特定の検索ワードでKindle Unlimitedの小説を見つけ出したいときにおすすめの方法を解説します。
検索ワードはなんでも構いませんが、例えば以下のようなワードを指定すると見つけやすいです。
- ジャンルやカテゴリー
- 著者名
- タイトルの一部のワード
- シリーズ名
- 出版社
1つのワード以外にも、「◯◯ △△」といった具合に、ワードの組み合わせでも検索できます。
ここから具体的な操作手順を見ていきましょう。
スマホのAmazonアプリまたはWebページからKindleストアにアクセスします。
PCの場合は、検索窓の左側でカテゴリー[Kindleストア]を選びます。
Kindleストアにアクセスしたら、そのページの検索窓に、特定のワードを入力して検索します。
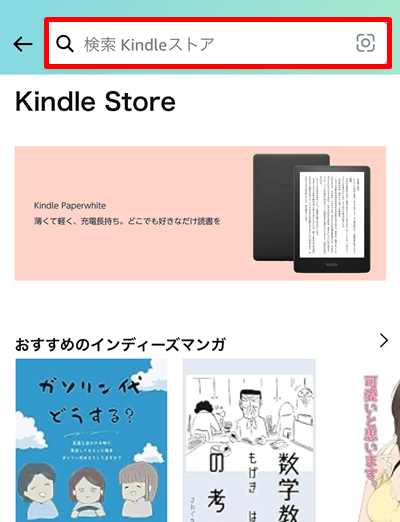
ワードはなんでも構いませんが、ここでは「刑事」と入れてみました。このままでは、Kindleストア内の検索ワード「刑事」に該当する本がすべて表示対象となるため、検索窓の下にある[絞り込み]をタップします。
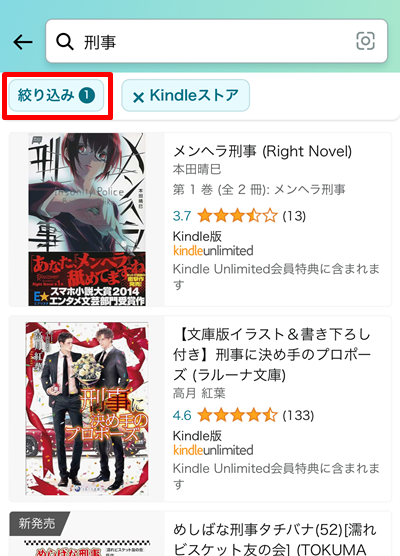
絞り込みの設定画面で、Kindleストアの[Kindle本]を選択。
![Kindleストアの項目で[Kindle本]を選択](https://tuhan-jyoho.com/wp-content/uploads/IMG_5394-1.jpg)
小説を探すので、[文学・評論]を選択します。
![[文学・評論]を選択](https://tuhan-jyoho.com/wp-content/uploads/IMG_5390-1.png)
必要に応じてさらにジャンルを絞ることも可能です。「刑事」で選択したので、[ミステリー・サスペンス・ハードボイルド]を選んでみました。ほかにも絞り込み項目があるので、必要に応じて指定してください。
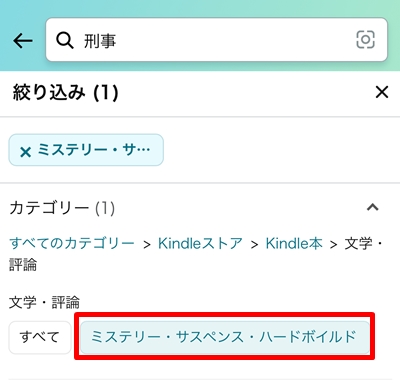
カテゴリーを選んだら、画面を下にスクロールして、①[Kindle Unlimited]を指定します。②のボタンを見ると、ここまでの絞り込みで70冊抽出できたことがわかります。このボタンをタップしましょう。
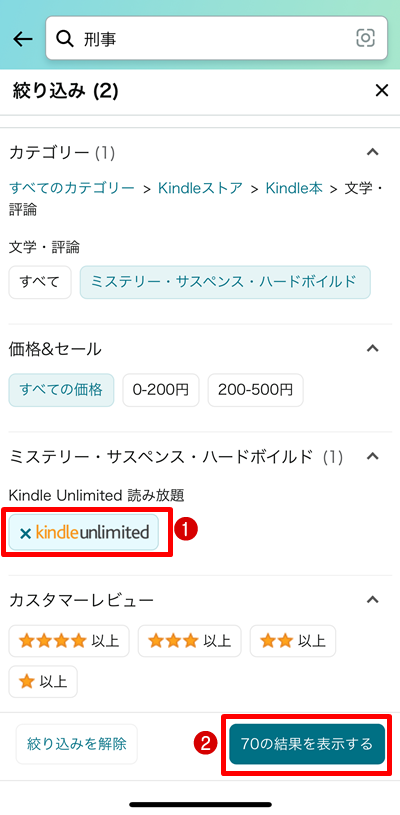
以下のように、Kindle Unlimited対象の刑事ものの小説が抽出されました。下にスクロールすれば、すべての検索結果を閲覧できます。気になる本を見つけて、読み放題で楽しみましょう。
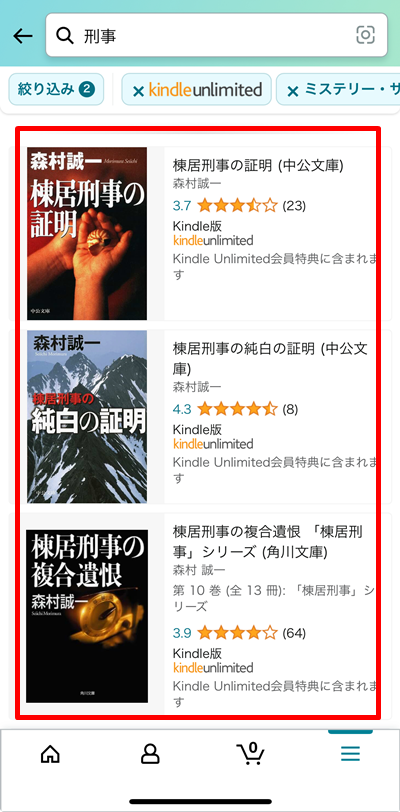
KindleアプリでKindle Unlimitedの小説を探す方法
Kindleアプリで好みの小説を探すには、以下の2つの方法があります。
- Kindle Unlimitedのメニューから探す
- カタログから探す
それぞれの探し方を画像付きで解説します。
Kindle Unlimitedのメニューから探す
Kindleアプリの[Kindle Unlimited]メニューから、読み放題対象の小説を見つける手順を見ていきましょう。
Kindleアプリを起動します。画面下にある①ホームアイコンをタップし、検索窓のすぐ下にある②[Kindle Unlimited]のメニューをタップ。
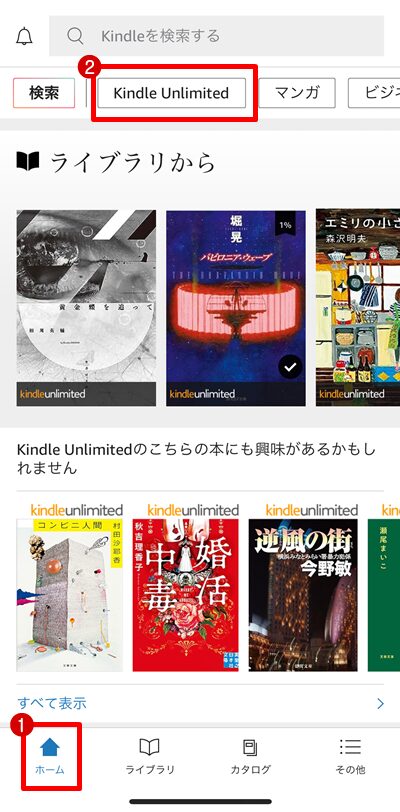
Kindle Unlimited読み放題の画面で[探す]のタブを選択。
![Kindle Unlimited読み放題の画面で[探す]のタブを選択](https://tuhan-jyoho.com/wp-content/uploads/IMG_5371.jpg)
「カタログから探す」の画面で[ジャンルを選ぶ]をタップ。
![「カタログから探す」の画面で[ジャンルを選ぶ]をタップ](https://tuhan-jyoho.com/wp-content/uploads/IMG_5372-1.png)
[文学・評論]を選択。
![[文学・評論]を選択](https://tuhan-jyoho.com/wp-content/uploads/IMG_5373.png)
「サブジャンルを選ぶ」の選択画面になります。サブジャンルも表示されるので、好みのジャンルを選びましょう。サブジャンルを選択せずに[完了]ボタンをタップすれば、「文学・評論」カテゴリの読み放題対象本が表示されます。
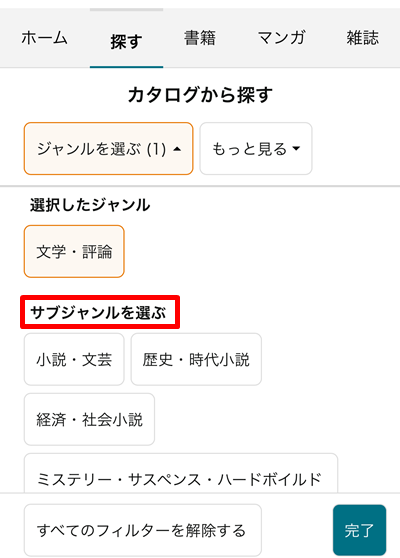
サブジャンル選定後、[完了]をタップすれば、指定ジャンルの小説をまとめてチェックできます。
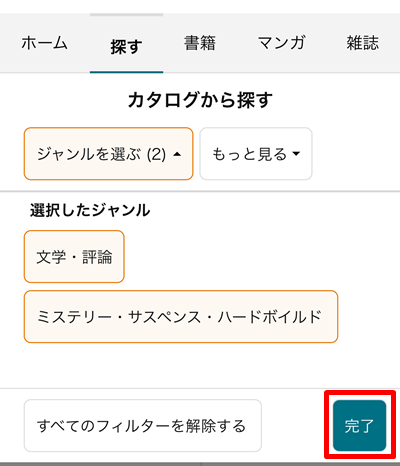
ジャンルを選び直したいときは、選択したジャンルを再度タップして解除したうえで、ほかのジャンルを選択します。 もう一度最初から選び直したいときは、[すべてのフィルターを解除する]をタップで解除してください。
ここまでは[探す]タブで操作しましたが、[書籍]タブをタップすると、小説を含めた各種書籍が表示されます。人気書籍や高評価レビュー、特集本などをチェックできて、こちらも便利です。
![[書籍]タブ](https://tuhan-jyoho.com/wp-content/uploads/IMG_5378.jpg)
カタログから探す
Kindleアプリの[カタログ]アイコンから、読み放題の対象小説を見つける手順を解説します。
Kindleアプリの画面下[カタログ]アイコンをタップ。以下のようにカタログが表示されます。
![Kindleアプリの[カタログ]アイコン](https://tuhan-jyoho.com/wp-content/uploads/IMG_5361.jpg)
画面下までスクロールして「他のカテゴリー」欄の[小説&文学]を選択。
![「他のカテゴリー」欄の[小説&文学]をタップ](https://tuhan-jyoho.com/wp-content/uploads/IMG_5362.png)
指定した「文学・評論」カテゴリのタイトルが表示されます。この画面を下にスクロールしてください。
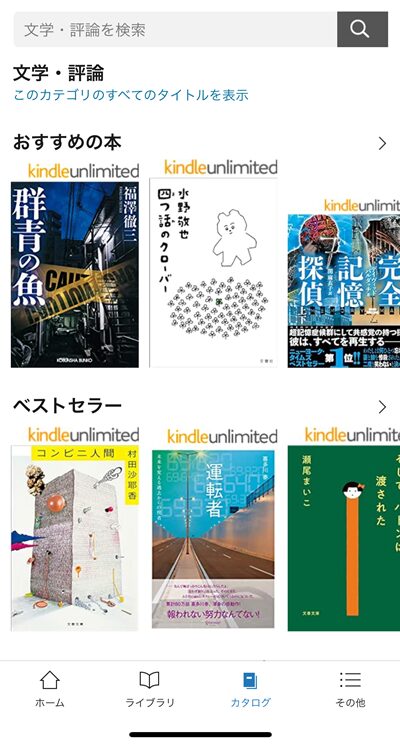
「文学・評論のカテゴリ」の欄があります。ここで、お好みのカテゴリを選びましょう。
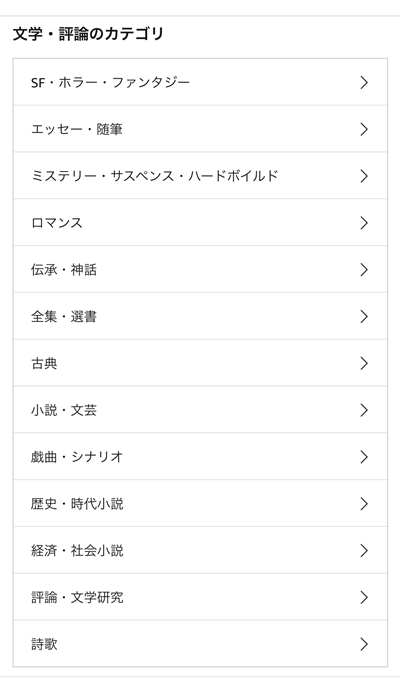
選んだカテゴリに該当する小説が表示されます。このまま画面をスクロールしながら気になる本をタップしながら選んでいきましょう。画面右上にある[フィルタ]をタップして、絞り込み検索も可能です。
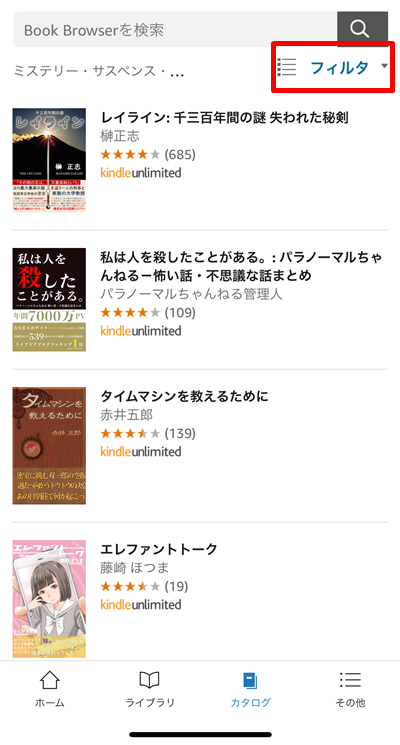
[フィルタ]をタップすると、以下のとおり[並べ替え]と[カスタマーレビュー]で抽出可能。
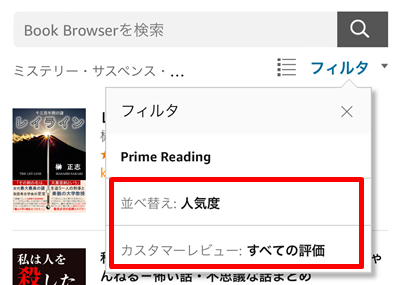
[並べ替え]には、「関連性」「人気度」「平均カスタマーレビュー」「発行日」の4つのメニューがあり、デフォルトでは「人気度」が選択されています。
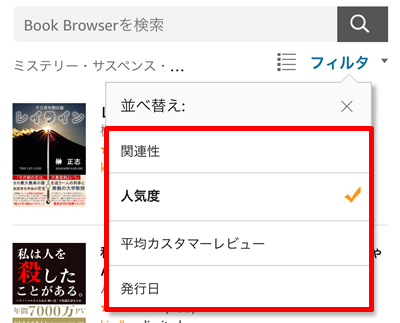
カスタマーレビューでは、★の数で選択可能。デフォルトでは「すべての評価」が選択されています。評価の低い本を除外して検索したいときは便利ですね。
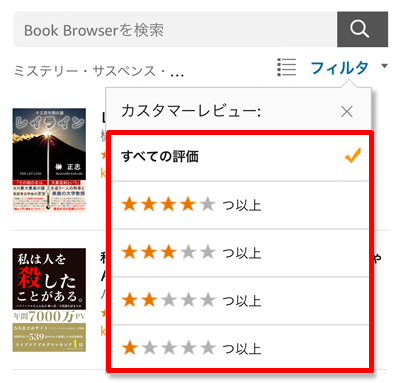
AmazonアプリでKindle Unlimitedの小説を探す方法
Amazonの買い物でも使うAmazonアプリで、Kindle Unlimitedの対象小説を見つける手順を解説します。
Amazonアプリの場合は、ショートカットメニューから探す場合と、カテゴリーメニューから探す場合の2通りで見ていきましょう。
ショートカットメニューから探す
Amazonアプリの画面下にある①ハンバーガーメニュー[≡]をタップし、②[Prime Reading]のメニューをタップ。
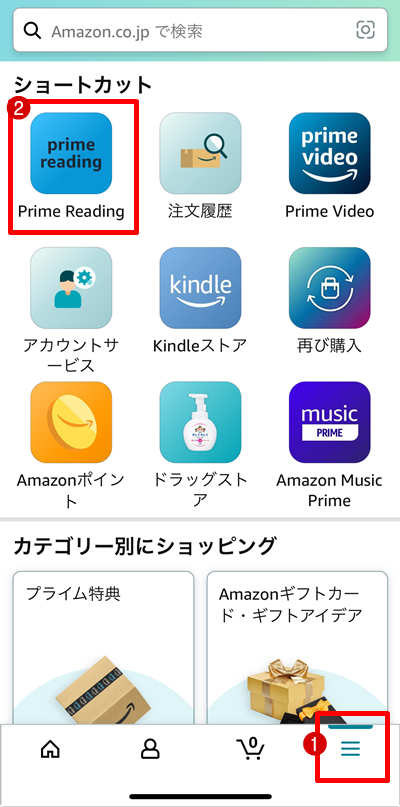
Prime Readingの画面で[もっと読むならKindle Unlimited]をタップします。
![[もっと読むならKindle Unlimited]をタップ](https://tuhan-jyoho.com/wp-content/uploads/IMG_5370.png)
[探す]タブをタップ。
![Kindle Unlimited読み放題の画面で[探す]のタブを選択](https://tuhan-jyoho.com/wp-content/uploads/IMG_5371.jpg)
続いて[ジャンルを選ぶ]をタップ。
![「カタログから探す」の画面で[ジャンルを選ぶ]をタップ](https://tuhan-jyoho.com/wp-content/uploads/IMG_5372-1.png)
[文学・評論]を選択します。
![[文学・評論]を選択](https://tuhan-jyoho.com/wp-content/uploads/IMG_5373.png)
[文学・評論]を選択すると、サブジャンルが表示されます。ジャンルを選ばずに[完了]をタップすれば、[文学・評論]のすべてのタイトルが表示されますが、自分の好きなジャンルを指定すれば、お目当ての本を見つけやすくなります。
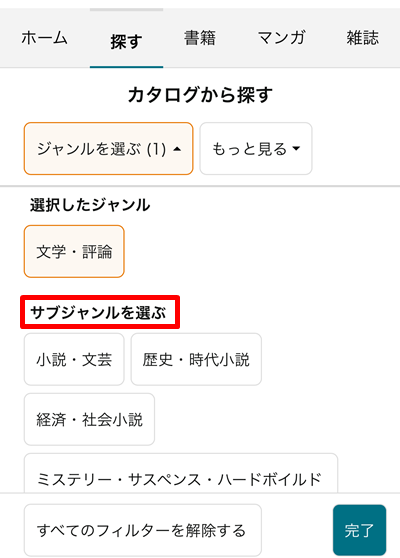
ジャンルを選択後に画面下の[完了]をタップすれば、Kindle Unlimitedで読める指定ジャンルの小説をピックアップしてくれます。
ジャンルを選び直したいときは、選択したジャンルを再度タップして解除したうえで、ほかのジャンルを選択します。 もう一度最初から選び直したいときは、[すべてのフィルターを解除する]をタップで解除してください。
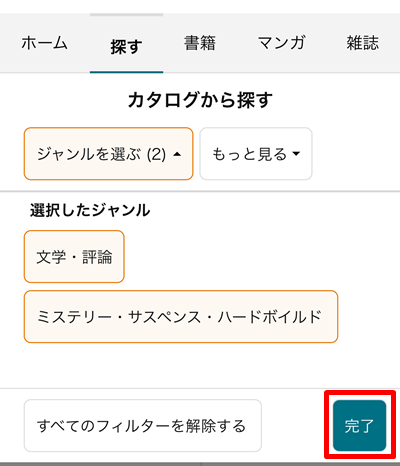
カテゴリーメニューから探す
Amazonアプリの「カテゴリー別にショッピング」のメニューから、Kindle Unlimitedの対象小説を探す手順を解説します。
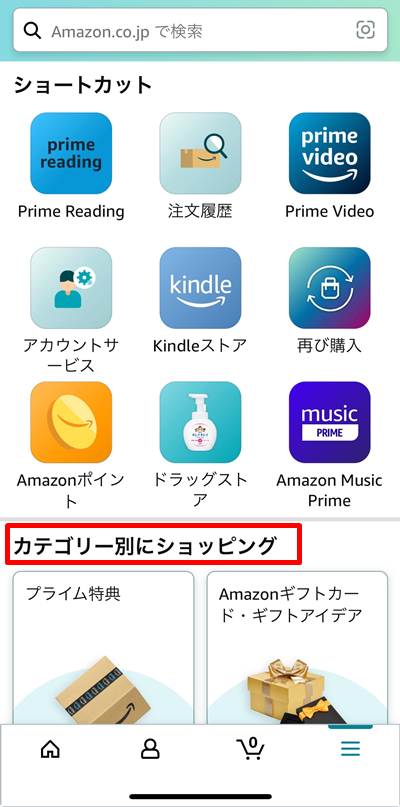
「カテゴリー別にショッピング」の欄に表示されているボタンから、[本・Kindle本・オーディオブック]を選択します。
![[本・Kindle本・オーディオブック]のメニュー](https://tuhan-jyoho.com/wp-content/uploads/IMG_5382.jpg)
ポップアップメニューから[Prime Reading]を選択。
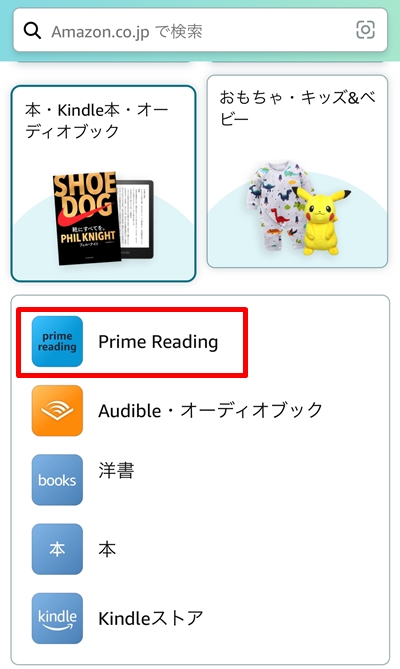
プライムリーディングの画面になります。[もっと読むならKindle Unlimited]をタップしましょう。
![[もっと読むならKindle Unlimited]をタップ](https://tuhan-jyoho.com/wp-content/uploads/IMG_5370.png)
Kindle Unlimitedの画面で[探す]タブをタップ。
![Kindle Unlimited読み放題の画面で[探す]のタブを選択](https://tuhan-jyoho.com/wp-content/uploads/IMG_5371.jpg)
次に[ジャンルを選ぶ]をタップします。
![「カタログから探す」の画面で[ジャンルを選ぶ]をタップ](https://tuhan-jyoho.com/wp-content/uploads/IMG_5372-1.png)
ここで[文学・評論]を選択しましょう。
![[文学・評論]を選択](https://tuhan-jyoho.com/wp-content/uploads/IMG_5373.png)
サブジャンルをいずれか1つ選択しましょう。サブジャンルを選択せずに[完了]すれば、「文学・評論」のすべてのタイトルが表示されます。サブジャンルを指定すれば、より効率的に好みの本を見つけやすくなります。
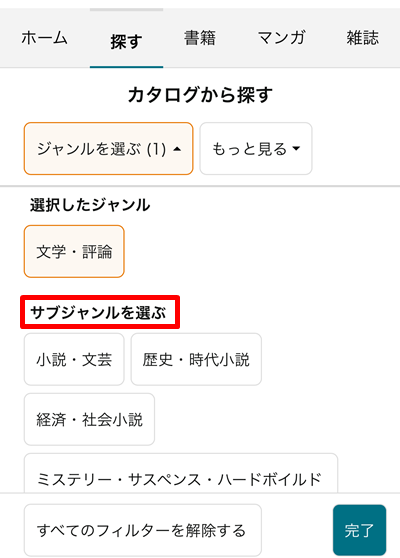
ジャンル指定後、画面下の[完了]ボタンをタップすれば、お好みのジャンルの小説が表示されます。
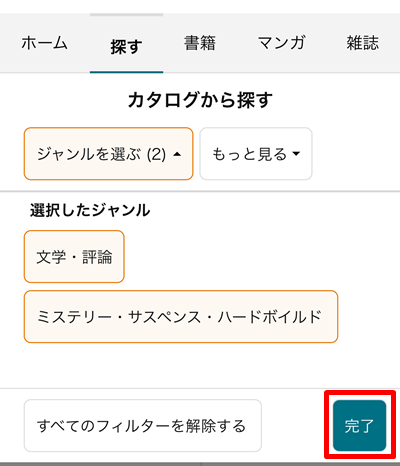
ジャンルを選び直したいときは、選択したジャンルを再度タップして解除したうえで、ほかのジャンルを選択します。 もう一度最初から選び直したいときは、[すべてのフィルターを解除する]をタップで解除してください。
PC(Webページ)でKindle Unlimitedの小説を探す方法
PC等のWebページでKindle Unlimited対象の小説タイトルを見つける手順を解説します。
Amazonトップ画面上にある検索窓の[すべてのカテゴリー]をクリックして、[Kindleストア]を選択します。
![Amazonの検索窓のカテゴリー[Kindleストア]を選択](https://tuhan-jyoho.com/wp-content/uploads/kindlechoice1.png)
①Kindleストアカテゴリーで、検索窓の欄は空欄のまま②虫眼鏡マークをタップ。Kindleストアの画面で③[Kindle Unlimited 読み放題]をクリックします。
![[Kindle Unlimited 読み放題]メニューを選択](https://tuhan-jyoho.com/wp-content/uploads/kindlechoice1-1.png)
Kindle Unlimitedの画面で、[探す]タブを選択。
![Kindle Unlimitedの画面で、[探す]タブを選択](https://tuhan-jyoho.com/wp-content/uploads/kindlechoice1-2.jpg)
[ジャンルを選ぶ]をクリック。

以下のように複数ジャンル表示されるので、お好みのジャンルを1つ選び、[完了]ボタンをクリックすると、指定したジャンルの本がピックアップされます。
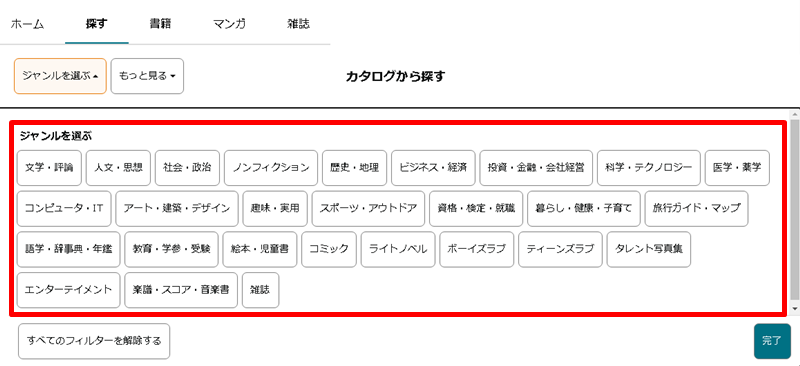
①[もっと見る]をクリックすると、②レビューの評価で絞り込みできます。
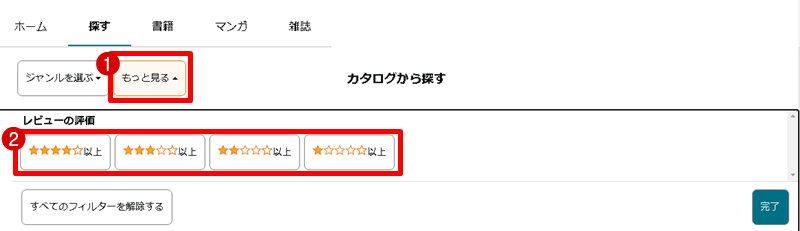
既読本からKindle Unlimitedの小説を探す方法
これまでに読んだ本から、別の小説を見つける方法もあります。
Kindleアプリの履歴から探す
以下はKindleアプリのホーム画面です。
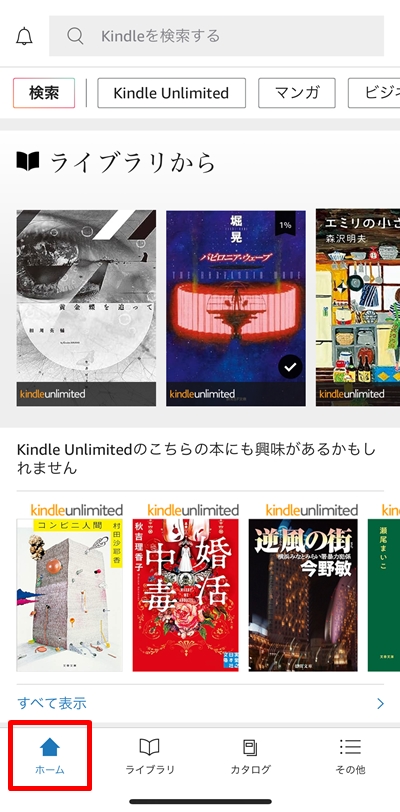
Kindleアプリのホーム画面では、以下のように複数のリストごとにおすすめ本が表示されます。
- Kindle Unlimitedのこちらの本にも興味があるかもしれません
- 閲覧履歴に基づくKindle Unlimitedタイトル
- 読み始めたシリーズの続きを読むにはこちら
- 読み始めたらやめられないおすすめの本
- 読書の幅を広げる
- 最後に読んだ本と類似
- Kindle Unlimitedタイトルのおすすめ
これらの項目で[すべて表示]をタップすれば、たくさんのタイトルをチェックできます。
ただし、ここで表示されるすべてがKindle Unlimitedの対象本ということではありませんので、その点は注意が必要です。読み放題対象タイトルには、Kindle Unlimitedのロゴ表示があります。
読んだKindle本の詳細ページから探す
これまでに読んだKindle本の詳細ページから、似たようなジャンルの小説を見つけ出す方法もあります。
手順は以下のとおりです。
AmazonアプリのKindleストアで、好みの本の詳細ページを表示します。以下は、芥川賞を受賞し、Amazonのベストセラーにもなっている「コンビニ人間」という書籍の詳細ページです。
Kindle本の詳細ページを下にスクロールすると、「こちらもおすすめ」として別タイトルが表示されます。これを横にスクロールすれば、複数のおすすめ本をチェック可能。
ただしこちらの表示では、Kindle Unlimitedの対象外の本も表示されるので、都度Kindle Unlimitedのロゴ表示があるかどうか確認してください。
Kindle Unlimitedの対象本は少ない?
Kindle Unlimitedの対象本は200万冊以上。雑誌や漫画だけでなく、小説やビジネス本等もあるため、カテゴリーによって異なりますが、「文学・評論」で絞った場合でも、50,000冊以上の検索結果が表示されますので、少ないことはないでしょう。
2018年からKindle Unlimitedを愛用している筆者は毎日必ず本を読みますが、対象本が少ないと思ったことはありません。
実際に読んだ小説は以下でまとめています。

ただ、様々なカテゴリーのKindle本が読めるKindle Unlimitedは、探し方のコツを知らないと、なかなかお好みの本にたどり着けません。
ここまで紹介した小説の探し方を参考に、あなたに合った方法を見つけてください。

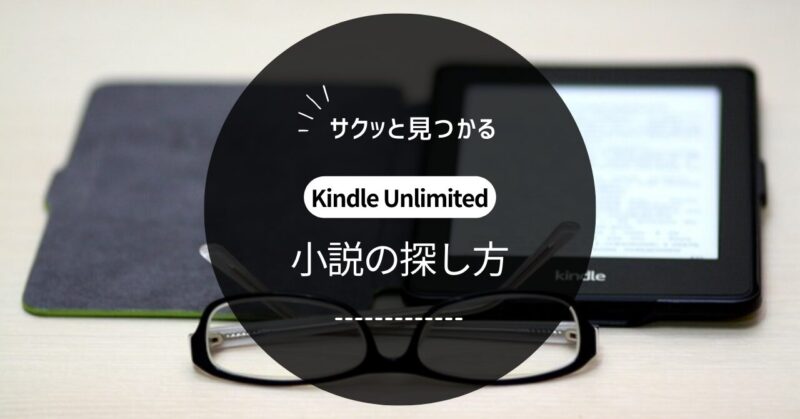

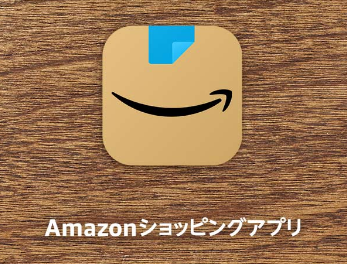
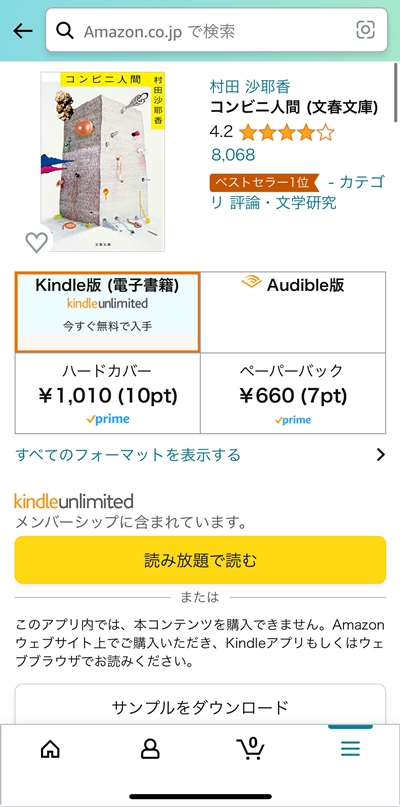
コメント