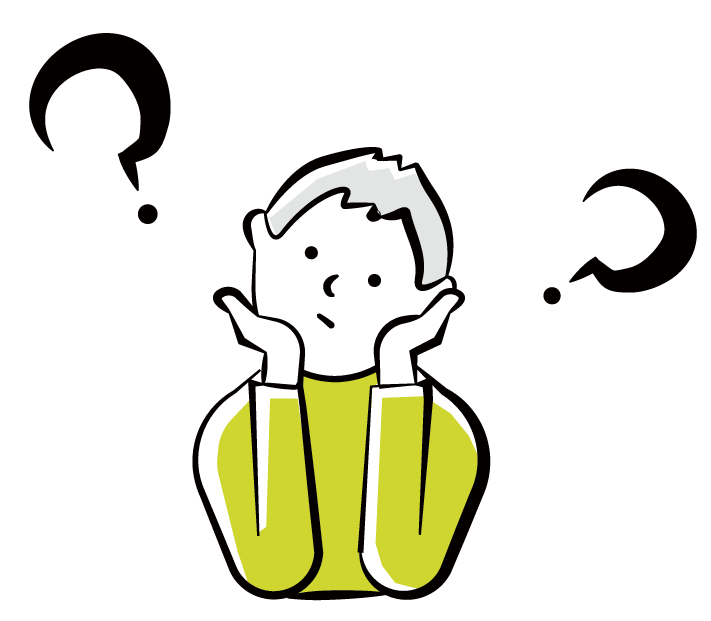
スマホでAmazonのPCサイトを見たいのに、アプリ表示になっちゃうんだよね
Amazonでは、アプリ版で対応していない機能があります。
スマホでPC版(デスクトップ版)のページにアクセスしたいのに、どこから開いてもアプリ対応の画面しか表示されないと困ってしまいますよね。
ここからわかりやすく画像付きで、AmazonのスマホサイトからPCサイトに切り替える方法を解説します。
AmazonのPC版サイト(Web表示)をスマホから見る方法
スマートフォンでAmazonのスマホサイトからPCサイトに切り替える方法を、以下の2つのパターンで、それぞれ画像付きで解説します。
- Google Chromeで切り替える方法
- Safariで切り替える方法
利用しているブラウザで切り替えを行ってください。
Safariを利用している方は以下リンクからジャンプできます。
Google ChromeでAmazonのPCサイトに切り替える方法
Google Chromeのアイコンをタップして、ブラウザを起動させます。
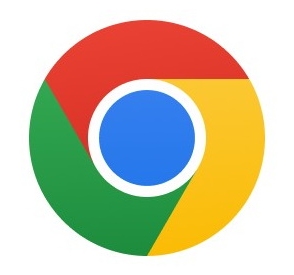
GoogleのブラウザでAmazonサイトにアクセスすると、以下のようにスマホアプリ用の画面が開きます。画面右下の三点リーダー(…)をタップしましょう。
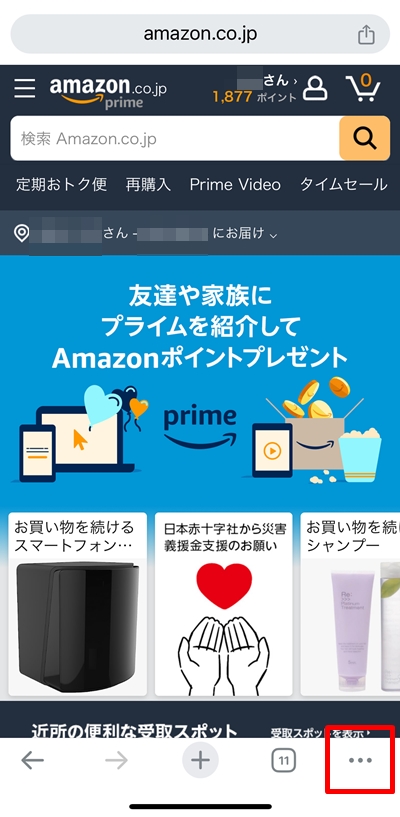
以下のようにメニューが表示されます。画面を下にスクロールしてください。
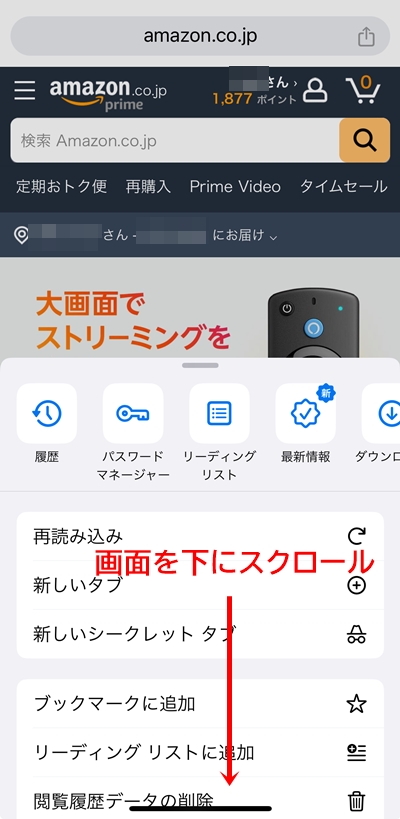
[PC版サイトを見る]のメニューをタップ。
![[PC版サイトを見る]をタップ](https://tuhan-jyoho.com/wp-content/uploads/20240207042703.jpeg)
画面がPC版に切り替わりました。
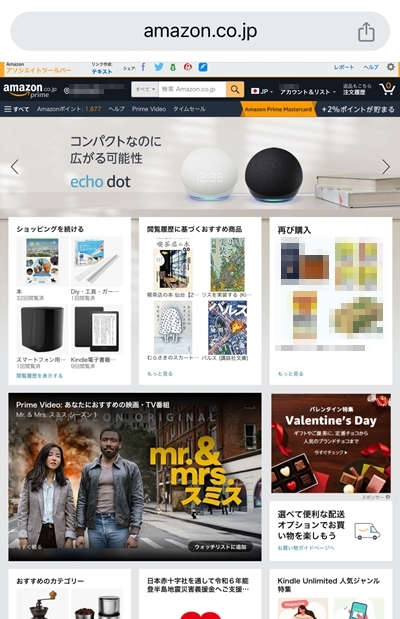
SafariでAmazonのPCサイトに切り替える方法
iPhoneでSafariのアイコンをタップしてブラウザを起動させます。
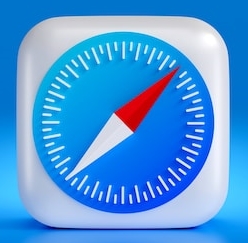
Safariのブラウザで、Amazonサイトにアクセスしましょう。Safariのブラウザで開いても、アプリの画面表示になっていますね。
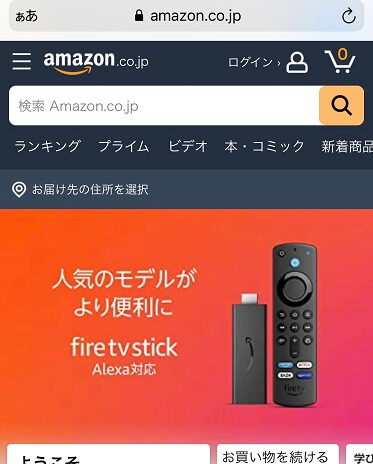
画面左上の「ぁあ」の文字部分をタップします。
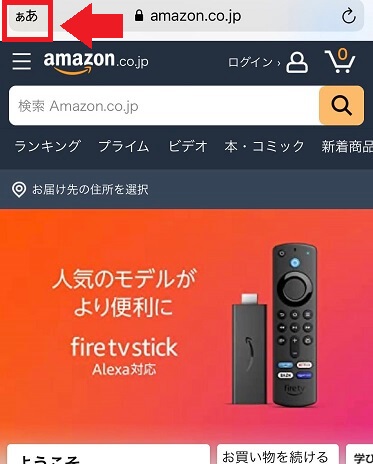
次に以下のポップアップメニューが表示されます。「デスクトップ用Webサイトを表示」をタップ。
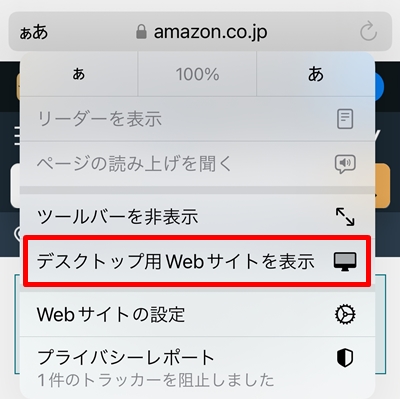
モバイル表示からPC(ブラウザ)表示に切り替わりました。
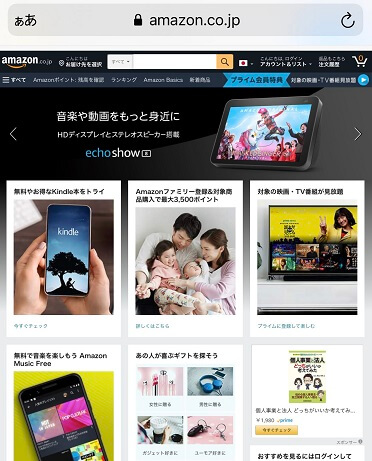
AmazonをPC表示からモバイル表示に戻す方法
AmazonをPC表示に切り替えたあと、再びモバイル版に戻す方法についても、Google ChromeとSafariの場合で、それぞれ解説します。
Safariの方は以下リンクからジャンプできます。
Google Chromeの場合
Google ChromeでPC版からアプリ用画面に戻したい場合は、以下の手順で操作します。
Google Chromeの画面下にある三点リーダー(…)をタップします。
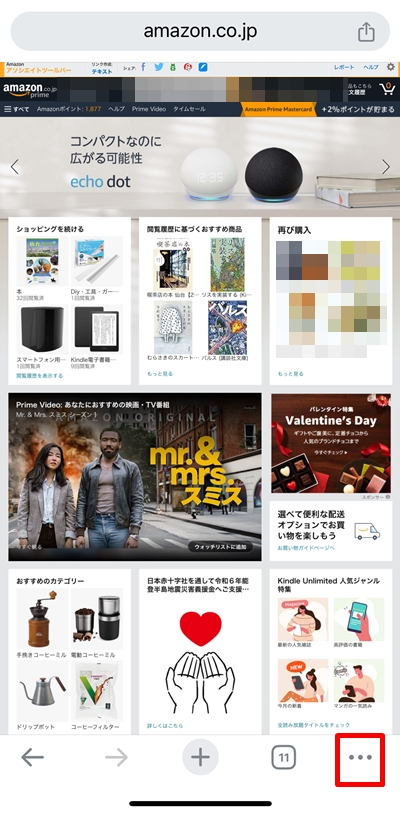
以下の画面で[モバイルサイトをリクエスト]をタップすれば、スマホ版の表示に戻ります。
![[モバイルサイトをリクエスト]をタップ](https://tuhan-jyoho.com/wp-content/uploads/20240207050605.jpeg)
Safariの場合
SafariでPC表示画面をモバイル版に戻したいときは、以下の手順で操作してください。
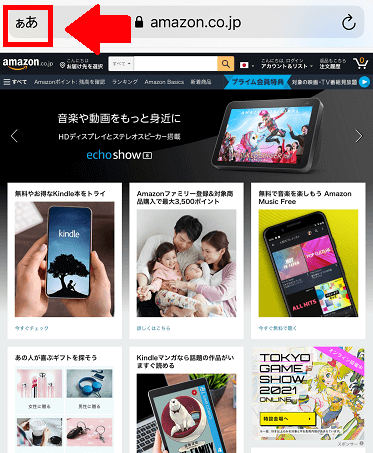
次に以下のポップアップメニューが表示されるので、「モバイル用Webサイトを表示」をタップすればモバイル用のアプリ版表示に戻ります。
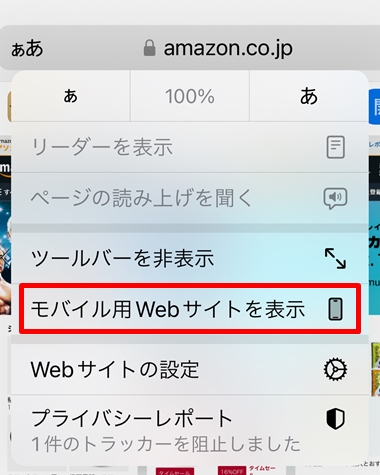
Safariで簡単にAmazonのサイト表示を切り替えよう
Amazonサイトは、スマホのWebサイトで開いても自動的にアプリ用の画面表示になってしまいますが、Google ChromeでもSafariでも、簡単に切り替え可能です。
例えばKindle本の購入など、アプリでは対応できないサービスや機能を利用する場合は、PCサイトへの切り替えが必要ですので、この方法を覚えておけばスムーズですね。


コメント