Kindle本を購入するときは、[カートに入れる]ボタンがなく、[注文を確定する]もしくは[1-Clickで今すぐ買う]のボタンしか表示されません。
いきなり注文を確定するのは不安感があり、クリックするのに抵抗を感じる方もいらっしゃるでしょう。
Kindle本の買い方
Kindle本の購入方法について解説します。

Kindle本はワンクリック購入
以下はKindle本の販売ページです。Kindle本を購入する方法は、本を選んで請求金額を確認のうえ、[注文を確定する]ボタンをワンクリックするだけです。
画面によっては、[1-Clickで今すぐ買う]のボタンの場合もあります。こちらもクリックするだけでKindle本を購入できます。
![[1-Clickで今すぐ買う]のボタン](https://tuhan-jyoho.com/wp-content/uploads/kindlepay10-1.png)
[注文を確定する]と[1-Clickで今すぐ買う]の2種類の注文ボタンがありますが、どちらも同じです。両方のボタンの下に、以下のとおり同じ注意書きが記載されています。
上のボタンを押すと注文が確定、Kindleストア利用規約に同意したものとみなされます。支払い方法及び返品等についてはこちら。
(参照)Amazon Kindleストア利用規約・特定商取引法に基づく表示
Kindle本をワンクリック以外で買う方法はある?
結論からいえば、Kindle本をワンクリックで買わない方法はありません。
Amazonでの通常の買い物や紙の本を購入する場合は、[カートに入れる]のボタンで進む選択肢がありますよね。
ですが、Kindle本については、[注文を確定する]または[1-Clickで今すぐ買う]のボタンからしか購入できません。必ずワンクリックでの購入になります。
Amazonアカウントサービスの「その他の支払い方法」の欄に[1-Click設定]メニューがあります。このメニューから1-Click設定を無効にできるのですが、ここで無効にできるのは一般的な商品購入時の1-Click注文のみ。Kindle本等、デジタルコンテンツ購入時のワンクリック注文は無効化できません。
![[1-Click設定]メニュー](https://tuhan-jyoho.com/wp-content/uploads/1click1.png)
Kindle本の支払い方法を確認する方法
[注文を確定する]のボタンだけで注文が確定するとなると、ちょっと怖くなりますよね。支払い方法に不安がある場合は、事前に支払い方法の設定がどうなっているか確認しておきましょう。

Kindle本の支払い方法は、以下の手順で確認できます。
Amazonのアカウントサービスにアクセスし、「デジタルコンテンツとデバイス」の[コンテンツと端末の管理]メニューを選択。
![[コンテンツと端末の管理]メニュー](https://tuhan-jyoho.com/wp-content/uploads/kidlepay2.png)
「デジタルコンテンツ」の画面で「設定」タブを選択。
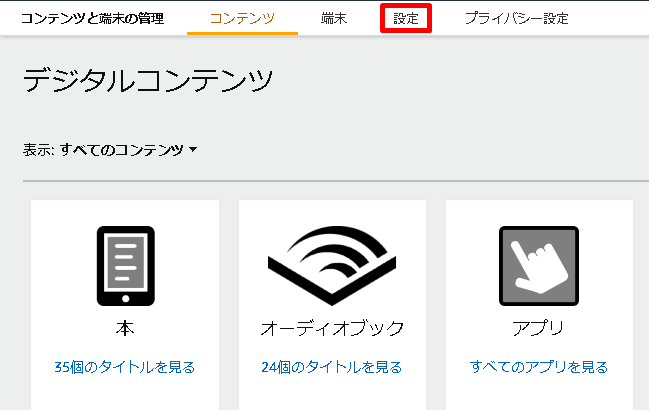
「Kindleの支払い設定」が表示されます。支払い方法の設定をしていない場合は「デフォルトではKindle支払いは設定されていません。」と表示されます。
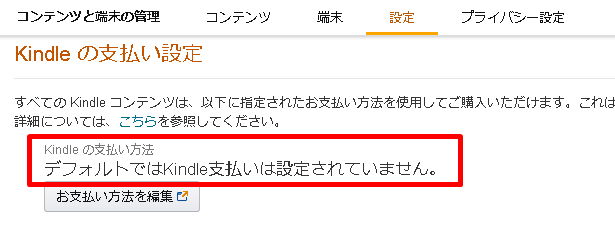
指定している場合は、クレジットカード情報等の記載があります。
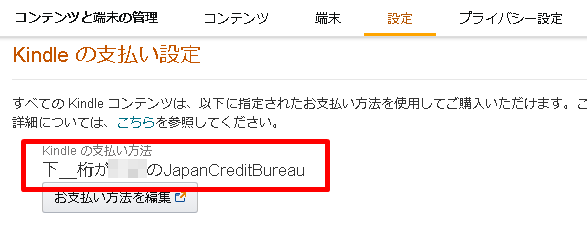
AmazonポイントやAmazonギフト券の設定を確認したいときは、[お支払い方法を編集]をクリックします。
![[お支払い方法を編集]をクリック](https://tuhan-jyoho.com/wp-content/uploads/kidlepay2-2.png)
「Kindleの支払い設定」画面では、デフォルトでギフト券にチェックが入っています。
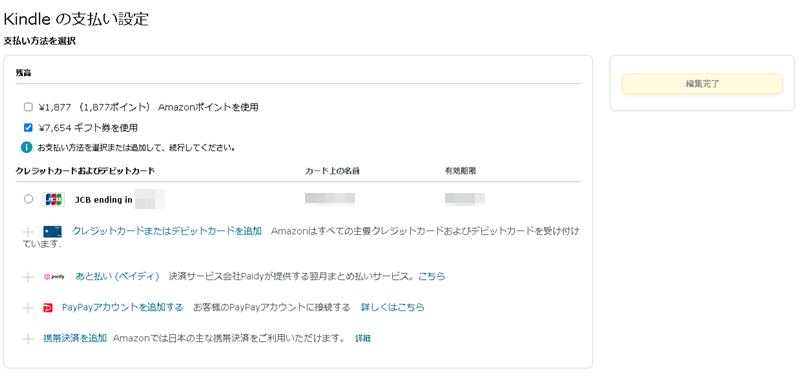
Kindle本購入時の支払い方法
Kindle本の購入では、利用できる支払い方法と利用できない支払い方法があります。
Kindleの支払い設定をする前に、どの支払い方法が利用できるのか確認しておきましょう。
Kindleの支払いに利用できる決済方法
「Kindleの支払い設定」では、以下の支払い方法から選択できます。
- Amazonポイント
- Amazonギフト券
- クレジットカード・デビットカード
- あと払いペイディ
- ペイペイ
- 携帯決済
Kindle本購入時のAmazonポイントの使い方について詳しくは、以下の記事で解説しています。

あと払いペイディは、支払い方法によっては手数料がかかります。ペイディについての詳細は以下の記事をご参照ください。

ペイペイや携帯決済を利用する場合は、Amazonアカウントとの連携が必要です。

Kindleの支払いに利用できない決済方法
Kindleの支払い設定では、以下の支払い方法は利用できません。
- 前払い(コンビニ・ATM・ネットバンキング・電子マネー払い)
- 代金引換払い
- 分割払い
Kindleの支払い設定の手順
Kindleの支払い設定は、以下の手順で行います。
Amazonのアカウントサービスにアクセスし、「デジタルコンテンツとデバイス」の[コンテンツと端末の管理]メニューを選択。
![[コンテンツと端末の管理]メニュー](https://tuhan-jyoho.com/wp-content/uploads/kidlepay2.png)
「デジタルコンテンツ」の画面で「設定」タブを選択。
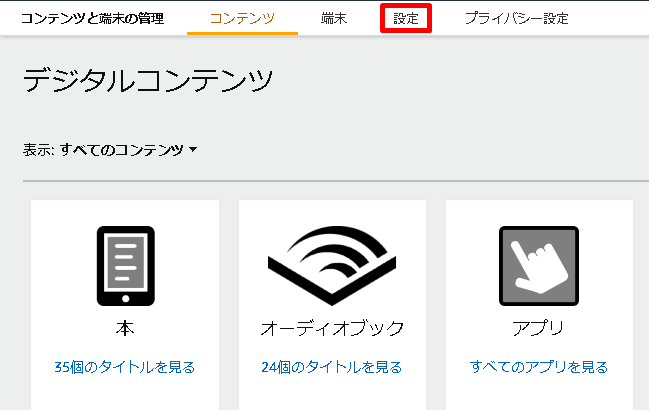
ここで[お支払い方法を編集]をクリックしましょう。
![[お支払い方法を編集]をクリック](https://tuhan-jyoho.com/wp-content/uploads/kidlepay2-2.png)
「Kindleの支払い設定」画面に遷移します。
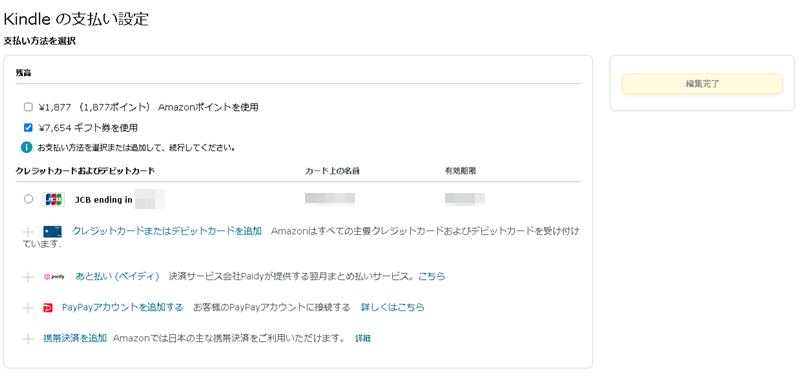
以下が「Kindleの支払い設定」画面です。ポイントとギフト券については、チェックボックスを入れるもしくは外せば自動的に反映されます。ただしポイントとギフト券にチェックを入れただけでは編集完了できません。クレジットカード等の支払い方法を指定すると[編集完了]ボタンが黄色くなります。クリックして編集を完了させましょう。
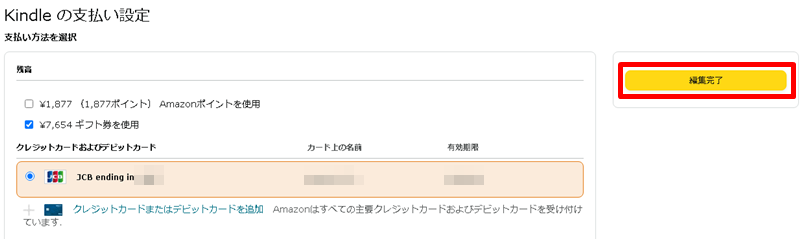
完了後は、Kindleの支払い設定が以下のように指定したクレジットカード情報等が表示されます。
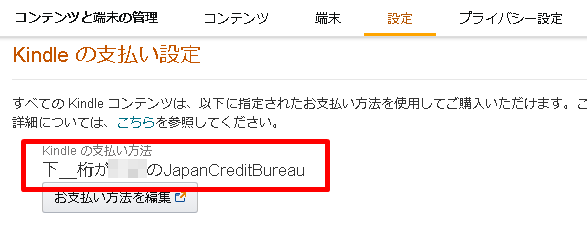
一度選択したクレジットカード等を別の支払い方法に変更したいときは、ここまで解説した手順で操作します。クレジットカードを変更したいときは、[クレジットカードまたはデビットカード追加]で登録しましょう。
![[クレジットカードまたはデビットカード追加]](https://tuhan-jyoho.com/wp-content/uploads/kidlepay2-7.png)
Kindle本購入時の注意点
Kindle本を購入する際には、知っておきたい注意点があります。
購入アカウントでのみ利用可能
Kindle本は購入したアカウントでのみ利用可能です。
例えば家族の別のアカウントで購入してしまった場合、そのアカウントでしか読めませんし、アカウント間の移動もできません。
家族で複数アカウントを保有している場合など、購入時にはしっかり確認してから購入しましょう。
Kindle Unlimitedのほうがお得なケースあり
読みたい本にもよりますが、Amazonの有料読み放題サービス「Kindle Unlimited」は月額980円で200万冊の対象Kindle本が読み放題となります。
Amazonプライム会員でもそうでなくても一律月額980円です。
Prime特典で利用できるPrime Readingもありますが、対象本は1,000冊以上で、Kindle Unlimitedは200万冊以上です。
読みたい本がKindle Unlimitedの対象となっている場合は、月額980円で何冊でも読めるので、コスパ◎。
Kindle Unlimitedはジャンルも豊富で、随時対象本も入れ替えがあるので飽きることなく利用できます。よく本を読む方は検討してみるといいでしょう。
まだKindle Unlimitedを試したことがない方は30日間無料で利用できます。利用して気に入らないようなら途中で解約手続きをすれば一切料金は発生しません。中途解約しても30日間の無料期間は最終日まで利用可能というメリットもあります。

プレゼントはできない
Kindle本はアカウントとの紐づけがされており、プレゼントにはできません。
Kindle本をプレゼントしたいときは本の価格相当のAmazonギフトカードを送るといいでしょう。
Amazonギフトカードにはメッセージを入れられるタイプもあります。「◯◯の電子書籍をプレゼントしたいので、ギフトカードを送ります」などと言葉を添えてプレゼントできます。

LINEでAmazonギフト券をプレゼントする方法もあります。

Kindle本専用のKindle端末をプレゼントしたい方は、以下の記事も参考にしてください。

Kindle本購入でよくある質問
Kindleの購入時によくある質問をまとめて紹介します。
Kindle本は電子書籍リーダーがないと読めない?
Kindle本は、端末電子書籍リーダーKindle端末で読むと紙の本感覚で読みやすいですが、スマートフォンやタブレット、PC等でも読めます。
雑誌はサイズが大きくカラー表示なので、KindleよりタブレットやPCで読むのがおすすめです。
ただし、スマートフォン等でKindle本を読むと目が疲れます。

PCで読む方法は以下の記事を参考にしてください。

Kindle本が買えない理由は?
Amazonアプリでは、Kindle本が購入できません。Webページから試してみましょう。

Kindleはクレジットカード以外でも買える?
Kindleはクレジットカードがなくても、AmazonポイントやAmazonギフトカード、デビットカード、あと払いペイディ、ペイペイ、携帯決済が利用できます。
Kindle本は返品できる?
Kindle本は返品可能ですが、条件があります。
Kindle本の返品や返金については以下の記事で画像付きでわかりやすく解説しています。

Kindle本購入時は支払いの設定をしておこう
Kindleストアで電子書籍を購入する際は、[注文を確定する]もしくは[1-Clickで今すぐ買う]のボタンをワンクリックするだけです。
ワンクリック以外の購入方法はありません。
ポイントやAmazonギフト券など支払い方法を指定しておきたいときは、アカウントサービスからメニューを選択して、Kindleの支払い設定を行いましょう。
事前に設定を済ませておけば、安心して購入できます。
Kindle本をたくさん読まれる方は、Amazonの有料読み放題Kindle Unlimitedもあります。月額980円ですが、最初は30日の無料体験からスタートですので、自分に合うかどうかゆっくりチェック可能。自分に合わなければ途中解約すれば月額料金の請求はストップします。
解約後も30日間は最後まで利用できますので、読み放題の魅力を堪能してみてください。


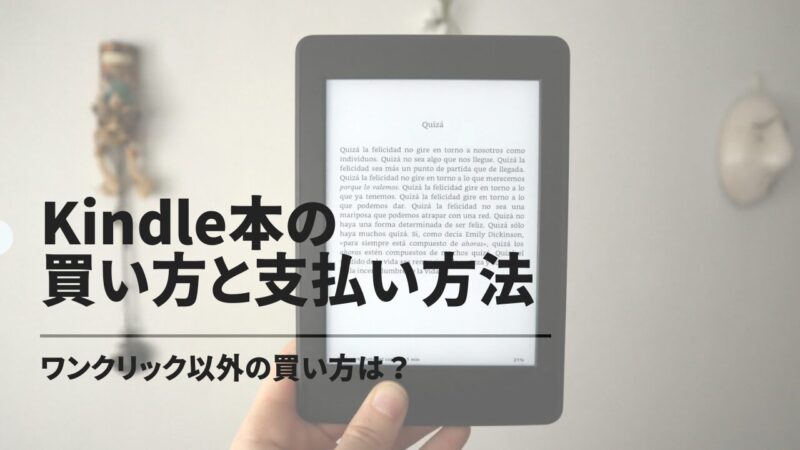
![[注文を確定する]のワンクリック注文](https://tuhan-jyoho.com/wp-content/uploads/kidlepay1.png)
コメント