Kindle本は電子書籍リーダーがなくても、PCやスマホ、タブレット等で読むことができます。
このページでは、Kindle本をPCで読む2つの方法やPCでKindle本を読むメリットなど、まとめて紹介します。
Kindle本をPCで読むためのアプリのダウンロード手順も画像付きで解説していますので、最後までご覧ください。
Kindle本をパソコンで読む2つの方法
Kindle本をPCで読むには、以下の2つの方法があります。いずれも無料で、WindowsでもMacでも利用可能です。
- Kindle For PC
- Kindle for Web(旧Kindle Cloud Reader)
この2つの違いは以下一覧にまとめました。
| 項目 | Kindle For PC | Kindle for Web (旧Kindle Cloud Reader) |
|---|---|---|
| 利用方法 | PC用アプリをダウンロードする | ブラウザ上で利用できる |
| 機能 | 各種機能が利用できる | 機能はページ移動とレイアウト調節のみ |
| 読める本 | すべてのKindle本 | 雑誌・漫画・英語の本 |
| ダウンロード | 可 | 不可 |
結論からいえば、Kindle For PCの利用がおすすめです。なぜKindle For PCがおすすめなのか、それぞれのメリット・デメリットをさらに詳しくチェックしていきましょう。
Kindle For PCの特徴
Kindle For PCのメリット・デメリットは以下のとおりです。
| メリット |
|
|---|---|
| デメリット | アプリのダウンロードが必要 |
Kindle For PCは、PC版アプリをダウンロードして利用するもので、各種機能が備わっており、Kindle本のダウンロードも可能です。
Kindle For PCアプリで利用できる機能については後述しますが、電子書籍端末やスマホ用のKindleアプリとほぼ同じ。
今すぐKindle For PCの機能をチェックしたい方は、以下リンクからジャンプできます。
Kindle For PC利用の場合、Wi-Fi環境等でKindle本のダウンロードを済ませておけば、パソコンがインターネットにつながっていないオフライン環境でも、本を楽しめます。
Kindle for Web(Kindle Cloud Reader)の特徴
Kindle for WebとKindle Cloud Readerは同じソフトの名称です。Amazon公式ページに、以下のとおり記載があります。
Kindle Cloud Reader は現在 Kindle for Web と呼ばれています。
現在はKindle for Webと呼ばれているとのことですが、公式サイトではKindle Cloud Readerの表示がありますので、紛らわしいですね。
Kindle for Webのメリット・デメリットは以下のとおり。
| メリット |
|
|---|---|
| デメリット |
|
Kindle for Webは、アプリ等のダンロード不要で利用できる電子書籍リーダーソフトです。
Amazonサイトで電子書籍を購入後に表示される画面で、[Kindle Cloud Readerで今すぐ読む]をクリックすれば利用できます。
![[Kindle Cloud Readerで今すぐ読む]をクリック](https://tuhan-jyoho.com/wp-content/uploads/kindlePC3.png)
Kindle for Webの機能は、ページ移動とレイアウト変更の2つの機能しかなく、ハイライトやメモの機能を利用したい方に向いていません。
レイアウトの機能でできるのは、1ページごとの表示か見開きでの表示かの2つの選択のみです。
Kindle for Web利用の場合、ページをめくるごとにクラウドからデータを読み込むため、動作がやや重くなります。ダウンロードできないので、オフライン環境では本を読めません。
Kindle本をPCで読むには、Kindle For PCもしくはKindle for Webを利用するのですが、Kindle for Webでは読めない本もあることから、Kindle For PCのアプリを利用することをおすすめします。
ちなみに、Kindle for Web利用時に読めない本をクリックすると、以下のエラー表示になります。
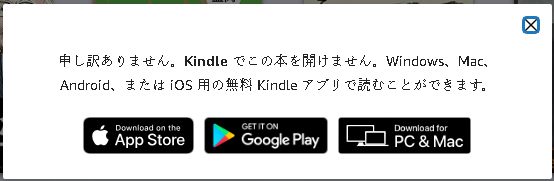
Kindle for Webでは、雑誌・漫画・英語の本が読めるので、これらの本をメインに読む方であれば、Kindle for Webでも十分でしょう。
Kindle For PCで利用できる機能一覧
アプリをダウンロードして利用するKindle For PCで利用できる機能は以下のとおり。★印の機能は、本文中で範囲指定したときに利用できます。
| 機能 | 内容 |
|---|---|
| ダウンロード | PCでライブラリのKindle本をダウンロードできる |
| ハイライト★ | 4色の色分けでマーカーを引ける |
| メモを追加★ | 本文にメモを記録する |
| コピー★ | 指定範囲をコピーする |
| 辞書★ | 指定した言葉の意味を辞書検索する |
| 本文検索★ | 文字列を指定して本文を検索する |
| ウェブを検索★ | 指定範囲をウェブ検索する |
| Wikipediaを検索★ | 指定範囲に該当するWikipediaを検索する |
| 目次の表示 | 目次を表示して選んだページを表示させる |
| 検索 | 文字列を指定して本文を検索する |
| フラッシュカード | 本の内容を基にフラッシュカードを作成できる |
| ページ移動 | 指定したページ番号でページを開ける |
| フォント調整 | フォントサイズや行間、明るさなどを調節できる |
| 全画面表示 | 全画面で大きく表示できる(キーボードのESCボタンで解除) |
| ページ表示の切り替え | 1ページ表示と見開きページを切り替えできる |
| ブックマーク追加 | お気に入りのページをブックマークできる |
| ノートブックの表示 | メモやハイライト、ブックマークしたページをまとめて確認できる |
Kindle端末やモバイルアプリで利用できる機能はほとんど利用可能です。
Kindle本をパソコンで読むメリット
Kindle本は電子書籍リーダーやスマホで読む方が多いですが、PCで読むのにもメリットがあります。
大きな画面で本が読める
雑誌や漫画は、画面が小さいと文字や細かい画像が見にくいですよね。
PCの大きな画面で表示すれば隅々まで見やすく快適です。
機能が使いやすい
PCでKindle本を読む場合は、マウスを利用してマーカーを引いたり、範囲指定するのも非常に効率的。
各種機能を頻繁に利用する方には、特におすすめです。
Kindle For PCのダウンロード手順
Kindle For PCのアプリをダウンロードする方法を、画像付きで解説します。
パソコンで、以下のリンクからKindleアプリの画面にアクセスしましょう。
以下の画面で、[デスクトップはこちら PC&Mac]をクリックします。
![[デスクトップはこちら PC&Mac]をクリック](https://tuhan-jyoho.com/wp-content/uploads/kindlePC.png)
画面上は何も動きがありませんが、自動的に利用環境に合ったアプリのダウンロードが始まります。Google Chrome利用の場合であれば、以下のようにダウンロード中のマークが起動します。

ダウンロードが完了したら、①をクリックして②のインストーラーをクリックします。
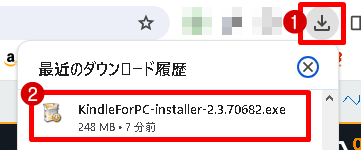
インストールが開始すると以下の表示になります。
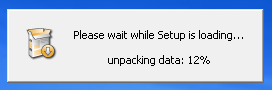
100%近くなると以下の表示に切り替わります。
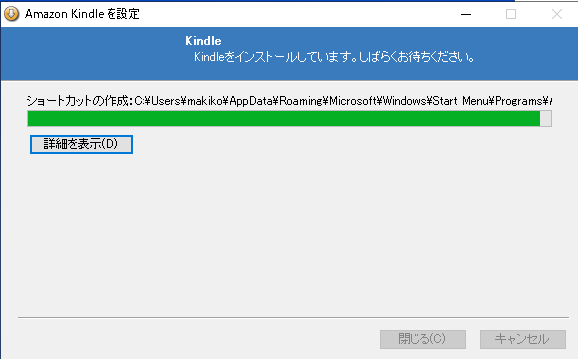
Kindle For PCが起動し、利用規約の同意画面になります。利用規約の文字をクリックすると内容を確認できます。確認のうえ、[はい]で進みましょう。
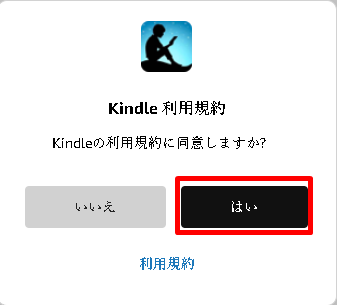
次に[Amazonでサインイン]をクリック。
![[Amazonでサインイン]をクリック](https://tuhan-jyoho.com/wp-content/uploads/kindlePC1-5.png)
Amazonにログインします。
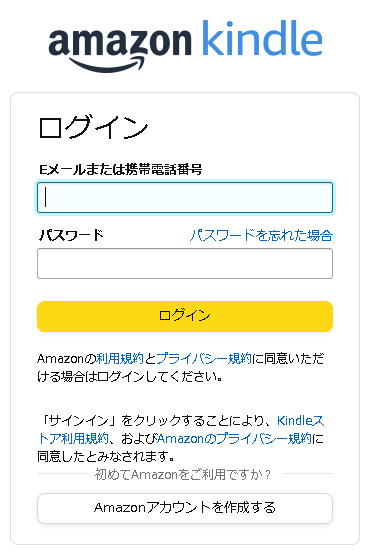
2段階認証画面になったら、ワンタイムパスワードを入力します。
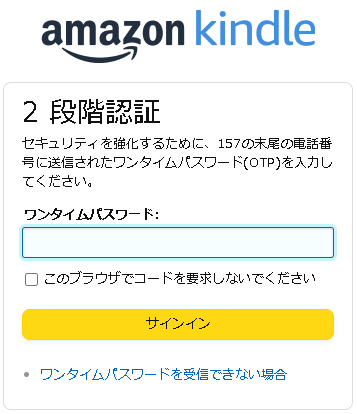
同期中は、Kindle本のライブラリがグレーになっています。
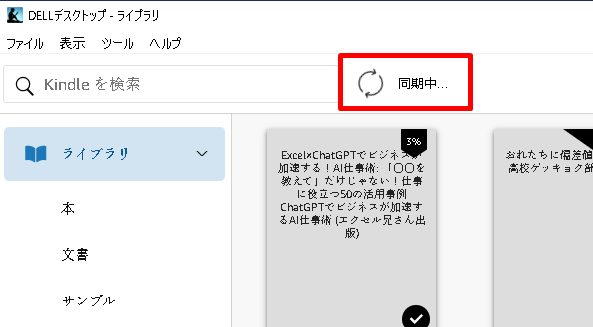
ライブラリにKindle本が登録されていれば、以下のように表示されます。
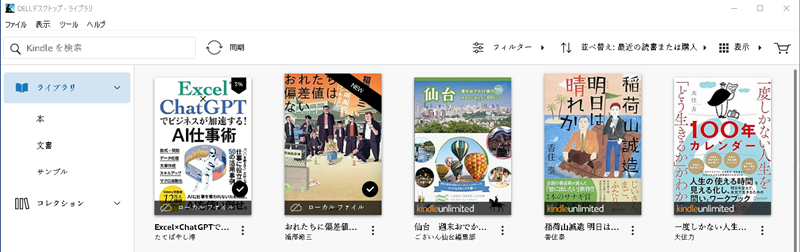
本をダブルクリックすると、ダウンロードが始まります。ライブラリに並んでいても、そのままではオフラインで読めません。オフラインで読むときは、事前にダウンロードを済ませておきましょう。
PCも上手に使ってKindle本を楽しもう
Kindle本には、雑誌や漫画もあれば小説やビジネス書など様々なジャンルの本が揃っています。
小説などテキストデータの本は電子書籍リーダーが読みやすいですが、雑誌や漫画であればカラー表示に対応していて大画面で見られるPCやタブレットで読むほうが快適でしょう。
Kindle本はどのデバイスでも見られるので、読みたい本にあわせて最適なデバイスを選んで使い分けるのがおすすめです。



コメント