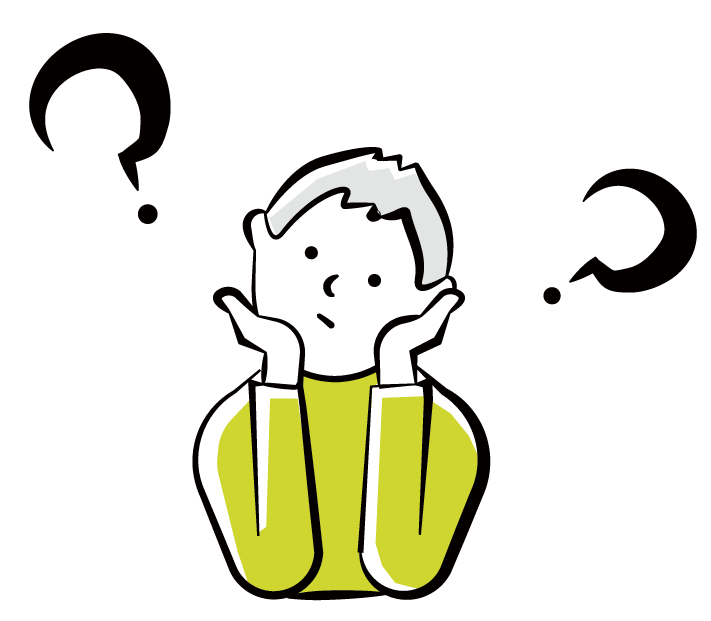
Kindle本ってワンクリック注文しかできないの?支払い方法の設定はどうやるの?
Kindle本を購入するとき、ワンクリック注文のボタンしか表示がなくて、支払い方法の指定などどうするのか戸惑う方もいらっしゃるでしょう。
こちらでは、Kindle本のワンクリック注文に関する疑問や不安を解消すべく、詳しくわかりやすく解説します。
Kindle本の支払い方法と設定方法
kindleの支払い方法の選択肢
Kindle本を購入するための、「Kindleの支払い設定」というのがあります。
kindle本の支払い方法には以下の選択肢があり、あらかじめ設定しておくことができます。
- クレジットカード
- デビットカード
- 携帯決済(Docomo・auのみ)
- ギフト券
- Amazonポイント
kindleの支払い設定はどこから?
kindleの支払い設定の画面は、Amazonのアカウントサービス画面の「デジタルコンテンツとデバイス」の「コンテンツと端末の管理」メニューから行います。
「コンテンツと端末の管理」の画面を開くと、以下の画面になります。アプリの場合とWEBの場合とそれぞれの画面を参考にしてください。
【スマホアプリでの画面表示】
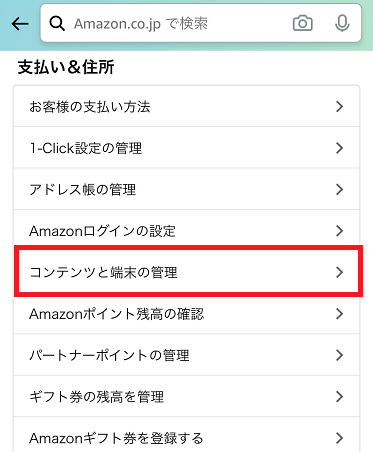
WEBでの画面表示
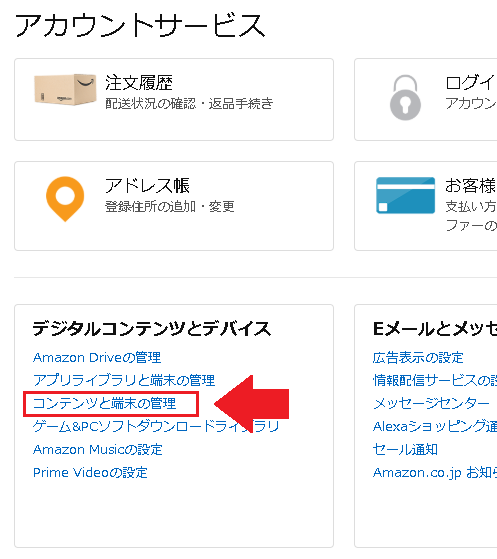
この「コンテンツと端末の管理」から進むと、以下の画面になるので、画面上のタブで「設定」を選びます。
【スマホアプリの場合】
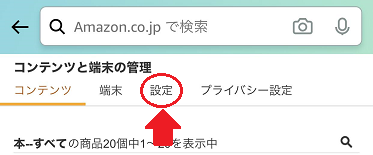
【WEBでの画面表示】
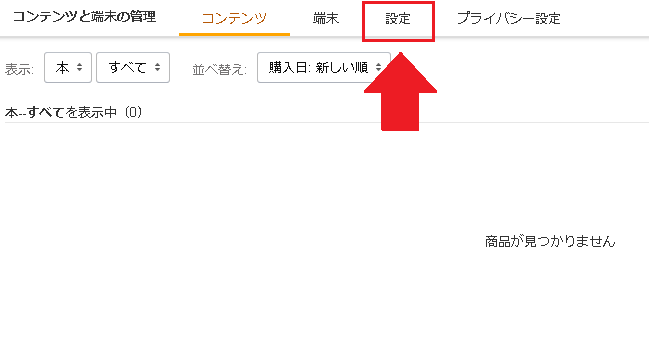
設定を選ぶと、「kindleの支払い設定」の画面が表示されます。
【スマホアプリの場合】
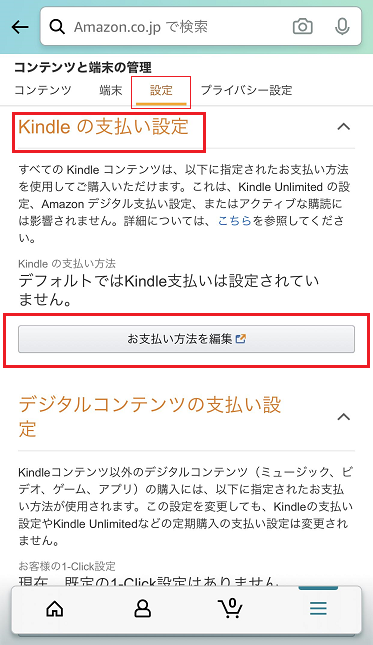
【WEBでの画面表示】
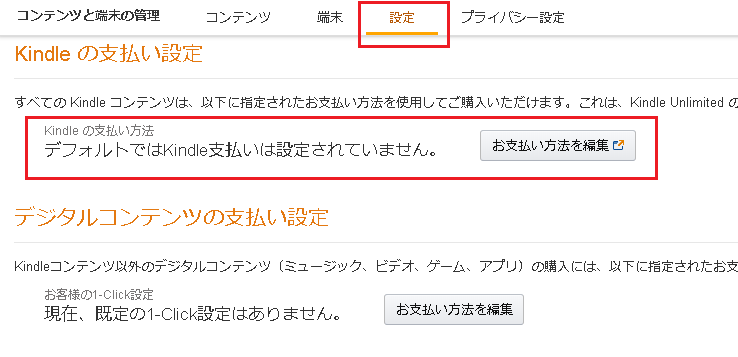
ここから、「kindleの支払い方法を編集」で支払い方法を指定していきます。
kindleの支払い設定の設定方法
kindleの支払い設定画面を開いたら、ここで設定していきます。こちらサンプルの画面では、Amazonギフト券残高とAmazonポイントがあって、クレジットカードなどは登録していない状態です。
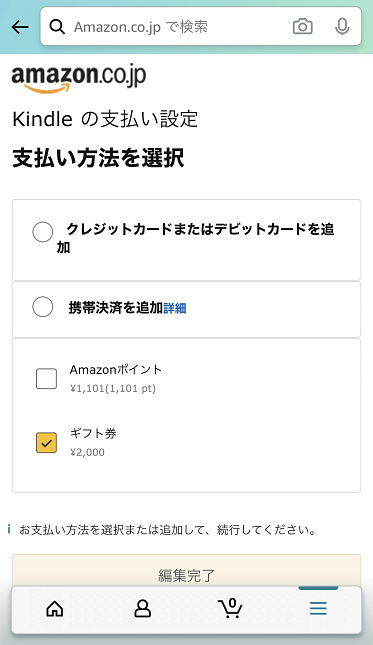
ここから、希望の支払い方法を入力して、編集完了すれば、ワンクリック時、指示通りの支払いで決済されます。
kindleの支払い設定不要 アマゾンギフト券で支払う方法
kindleの支払い設定方法をご紹介しましたが、この設定をしないでも購入は可能。
例えば、Amazonギフト券残高かAmazonポイントが、注文の金額相当分、あなたのアカウントにあれば、クレジットカード等の支払い設定をしていなくても、ワンクリック注文で決済完了できます。
Amazonギフト券の場合は、事前にアカウントに登録しておきましょう。
Amazonギフト券番号をアカウントに登録する方法はこちらで詳しくご紹介しています。

Amazonギフト券残高やAmazonポイントがある場合は、その残高が優先して支払いに充当されます。
kindle本のワンクリックでAmazonギフト券を使わない選択肢はある?
ワンクリック注文の場合、Amazonギフト券があると優先かつ自動的に決済に充当されます。
ですが、あらかじめ「kindleの支払い設定」でAmazonギフト券を使わないように設定することもできます。
アカウントサービスの「デジタルコンテンツとデバイス」の「コンテンツと端末の管理」メニューで設定画面を開きます。
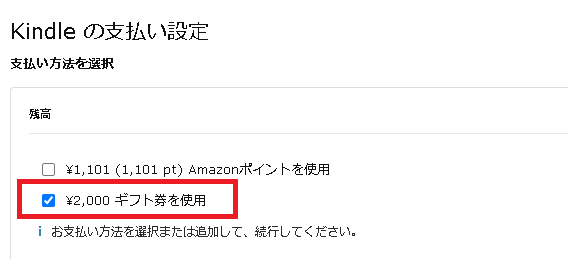
このように、Amazonギフト券残高がある場合は、デフォルトでギフト券を使用の欄にチェックが入っています。
このチェックを外し、クレジットカードや携帯決済の支払い方法を入力、「編集完了」とすれば、Amazonギフト券を使わずに、他の支払い方法で決済することができます。
なお、Amazonギフト券、ポイントを使用のチェック両方を外すと、クレジットカードなどの登録をしないと編集完了できません。
kindle本のワンクリック注文 Amazonポイントを使わない選択もあり
Amazonポイントについては、ワンクリックをする前に使用するかしないか、どちらかで指定することができます。
Amazonポイントを使う場合と使わない場合、それぞれご紹介します。
kindle本のワンクリック注文にAmazonポイントを使う場合
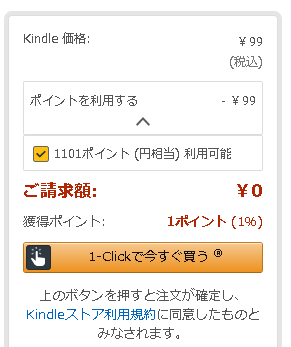
ワンクリックボタンの上に、「ポイントを利用する」とあります。この欄は、あなたのアカウントにポイントがあれば、自動的に表示され、ご請求額には、ポイント分を差し引いた金額が表示されます。
この場合は、99円のkindle本ですから、1101ポイントあるなかから、99ポイントを使って購入することになり、請求額はゼロとなっています。
また、ポイントだけでは不足して支払えない場合はどうなるかというと、
例えば、1,000ポイント(=1,000円分)あって、1,500円のkindle本を購入する場合。
ポイントを利用するように指定すれば、1,000円分はポイントで。
そして、残りの500円分はギフト券残高があればギフト残高から充当。
ギフト券残高では不足するか、ギフト券残高がない場合は、事前に指定してあるクレジットカード等からの決済となります。
もうひとつの方法としては、kindleの支払い設定画面で「Amazonポイントを使用」のチェックを外しておけば、常にAmazonポイントを使わずに決済ができるようになります。
kindle本のワンクリック注文にAmazonポイントを使わない場合
kindle本の注文でAmazonポイントを使いたくないときは、注文前に操作が必要です。
「1-Clickで今すぐ買う」で注文する前に、その上に表示されている「ポイントを利用する」の欄をクリックします。
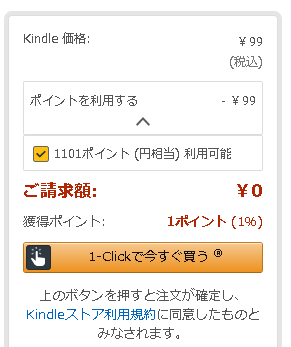
このように、「◯ポイント(円相当)利用可能」のチェックボックスが表示されるので、Amazonポイントをここで使いたくない場合は、チェックボックスのチェックを外します。
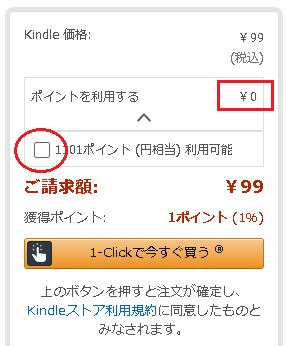
すると、「ポイントを利用する」が0円となり、ポイントを使わずに計算した請求額が99円と変わりました。
この操作をすれば、Amazonポイントを消費せずに、他の支払い方法で注文を確定することができます。
Amazonギフト券もAmazonポイントもゼロ、支払い設定をしていない場合
ちなみに、あなたのアカウントに、Amazonギフト券残高もポイントもゼロの状態で、ワンクリックの注文した場合は、ワンクリックでは注文完了とならず、支払い方法を選ぶ画面が表示されます。
まだアカウントに登録していないAmazonギフト券を使いたい場合は、注文前に、あなたのアカウントにギフト券番号の登録、もしくはチャージを完了させておきましょう。
Amazonギフト券のチャージについてはこちらの記事をどうぞ。

Kindle本 ワンクリックで買わない方法ってある?
kindle本の注文はワンクリックのみ
Amazonデバイスでは設定でワンアクションプラスできますが、いずれにしても、kindle本はワンクリックで注文するしかありません。
手持ちのスマホやタブレットなどで利用するときは、間違ってクリックしてしまわないように注意したいですね。
ワンクリックで注文するにしてもクレジットカードの登録をしたくないという場合は、ギフト券のチャージタイプが便利です。
Amazonギフト券は、現金チャージするとチャージだけでポイントがもらえて、お得にお買い物できます。通常、Amazonギフト券を購入してもポイントはもらえません。ポイントが付くのはこの方法だけなので、知らないと損、もったいないです。

Amazonデバイスならパスワード入力で誤クリックを防ぐ方法あり
Amazonデバイスのkindle端末やFireタブレットでは、ワンクリックをタップしたらパスワードの入力を求めるように設定することができます。
この設定をしておけば、うっかりタップで即注文確定、というのを防げます。
Amazonデバイスで、「kindle本のワンクリックによる誤注文を回避する方法」はこちらでご紹介しています。

キンドル本 ワンクリックの間違いとキャンセル
Kindle本のワンクリック注文、間違って注文してしまうこともあります。
そんなときでも大丈夫です。まず落ち着いて。
慌ててあれこれボタンを押してしまうと、めんどくさいことになりますので、焦らずにキャンセルしましょう。
Kindle本 ワンクリックの間違いはキャンセル可能
間違って注文しても注文日から7日間キャンセル可能です。Amazonでも以下のように記載されています。
Kindle本を返品する
誤って注文したKindle本は、注文日から7日以内に限り返金できる場合があります。返金は、Amazonの裁量にて承っております。 返金は、Kindle本のご注文で利用されたお支払い方法に対して行われ、通常3~5日かかります。
返品をご希望の場合は、カスタマーサービスにご連絡ください。
注: 注文確定直後であれば、「注文をキャンセル」リンクが表示されます。このリンクをクリックすると、注文はキャンセルされ、自動的に返金処理が行われます。
Kindle 本の返品/返金につきましては、モデレータではご対応できない内容のため、カスタマーサービスにお電話またはチャットでご連絡いただくようお願い申し上げます。
※Amazon公式サイト「デジタル&デバイスフォーラム」より引用
数日かかるけど、ちゃんと返金もしてくれます。
ただし、キャンセルはあくまでも誤クリック等によるものにAmazonが大目に見てくれるってこと。もしもAmazon側で悪質なキャンセルと判断した場合はアカウントの停止などで処分されることもありますので悪用は禁物です。

kindle本 ワンクリック直後のキャンセル
ワンクリック注文ボタンで注文が完了すると表示される画面で、「注文をキャンセルする」という表示が出ていますので、そこでキャンセルします。
ポップアップでキャンセルの確認画面が表示されるので、「はい、注文をキャンセルします」を選ぶと、「お客様のご注文は正常にキャンセルされました」と表示されます。これで、キャンセル完了です。
この画面を閉じてしまった場合には、アカウントで注文履歴からキャンセルできるか見てみましょう。
できなければ、Amazonへ間違ってワンクリック注文をしてしまった旨、連絡をしてキャンセルとなります。
Amazonへの問い合わせ方法はこちらでご紹介しています。

キャンセルが認められれば、全額返金してもらえます。返金は、それぞれ支払った方法によって返金(または請求取り消し)となります。
Kindle本のキャンセルでエラーになったら
キャンセルボタンでキャンセルができればいいのですが、キャンセル画面でエラーが出ることがあります。この場合は、自分での解約処理が不可となり、Amazonへの問い合わせが必要となります。
Amazonへの問い合わせ方法については、こちらで詳しくご紹介しています。

Kindle本「お支払い方法の変更が必要です」と表示される場合
Kindle本の支払いで「お支払い方法の変更が必要です」というエラーが表示される場合、以下のような原因が考えられます。
- クレジットカード情報の誤り
- クレジットカードの期限切れ
- クレジットカードの使用範囲を超えている
- デビットカードやプリペイドカードの残高不足
これらに該当するか確認のうえ、解決しなければカード側の事情であることも。これについては、カード発行会社に問い合わせをしてみましょう。
クレジットカードの問い合わせ先は、カードの裏面に記載されています。
クレジットカード情報を変更方法についてはこちらでご紹介しています。

さいごに
Amazonのkindle本はワンクリック注文です。
ワンクリック注文以外で注文することはできません。
Amazonギフト券残高やAmazonポイントがある場合は、そちらが優先的に使われます。
もちろん、クレジットカードや携帯決済の支払い方法も使えます。
kindleの支払い設定画面の設定で、ギフト券やポイントを残したまま、他の支払い方法を設定することもできます。
ワンクリックは間違って注文してしまうこともありますが、そのときは、表示された画面にある「この注文をキャンセルする」というところからキャンセルをしましょう。
Amazonのkindle本をいろいろ読みたいなら、Amazonの読み放題も楽しいですよ。定額制でいろいろなジャンルの書籍が対象となっています。



コメント