Amazonのプライムビデオのログイン方法ってどうすればいいの?どこからログインするの?
Amazonのプライム会員になっていれば、いつでもどこでも、対応端末さえあればあなたのアカウントでログインしてプライムビデオを視聴することができます。
今回は、プライムビデオのログインについて、その方法をデバイス別に、またログインできない場合についての対処法なども詳しくご紹介します。
プライムビデオのログイン方法
PCでログイン
Amazonのアカウントでログインすれば、それでOKです。
プライム会員になってもあなたのアカウントは変わりませんので、そのままログインします。
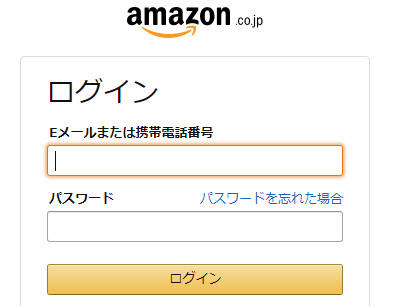
PCの場合は、アプリがないので、ブラウザでAmazonにログインした画面からプライムビデオを見ることになります。以下Windows グーグルクロームでのキャプチャになります。
Amazonにログインした状態で、トップ画面のカテゴリーをクリックします。
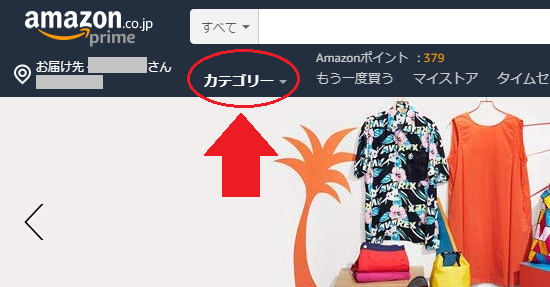
すると、以下のように全カテゴリーが表示されるので、そこからプライムビデオの「プライム会員特典」を選びます。
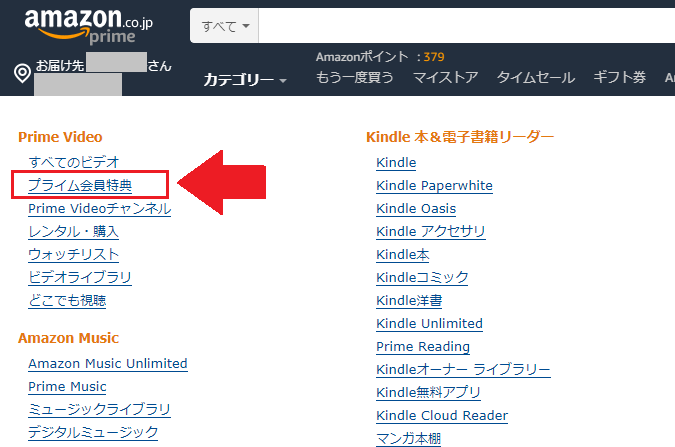
次に以下のような画面が出てきます。ここから好きな作品を選んで視聴できます。
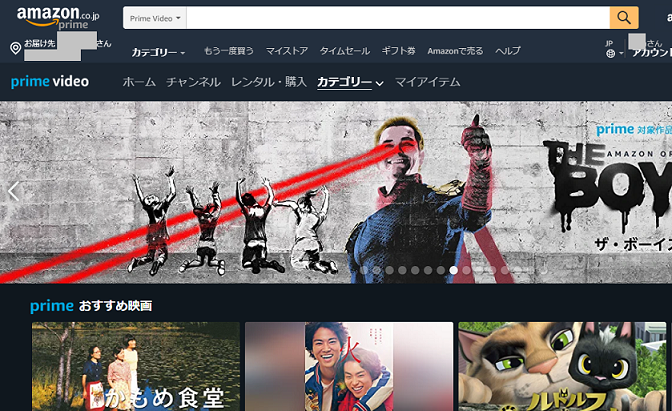
プライム会員の特典で見られるのは、「prime」というマークの表示がついているものです。以下の画面だと、すべてにプライムマークがついています。
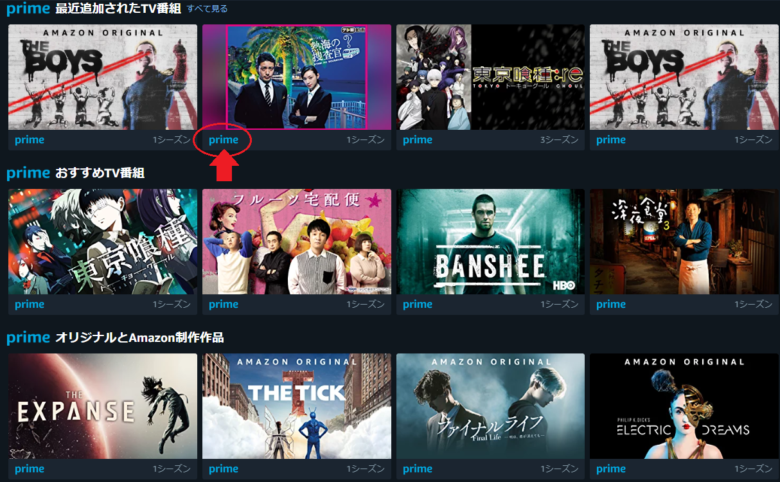
こちらはレンタルや購入のタイトルになります。
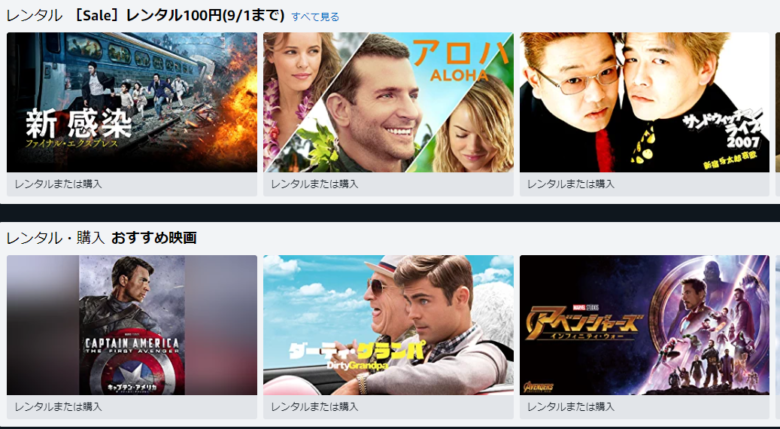
「レンタルまたは購入」と表示がありますね。こちらはプライム会員であっても無料の対象外、別途料金がかかります。
プライム対象作品のみ見たい場合は、プライムビデオの画面で、「カテゴリー」にカーソルを合わせると表示されるメニューから「プライム会員特典」を選びます。
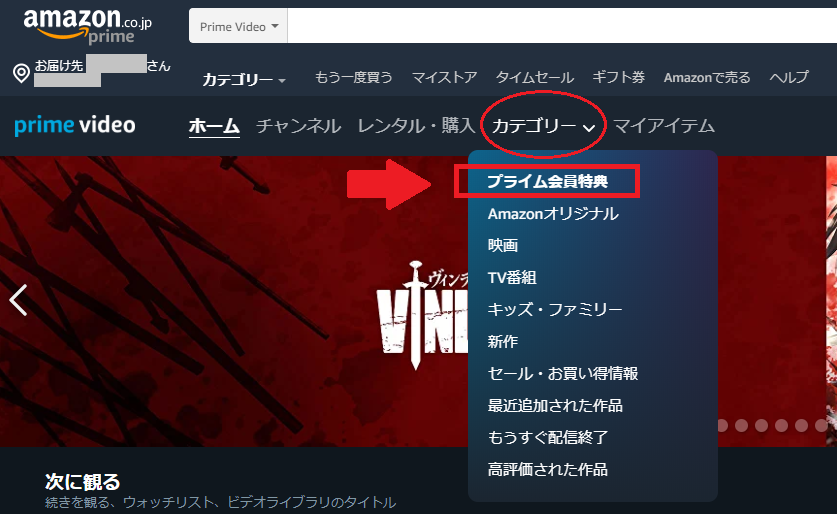
ここから進めば、すべてプライムのマークがついた、対象商品である映画、ドラマ、アニメ、ドキュメンタリー、お笑い、などなど各種タイトルがまとめて表示されます。
その他、タブレットやスマホでのログイン
タブレットやスマホからプライムビデオを視聴するには、該当端末に「Prime Video」アプリをインストールする必要があります。アプリをインストールせずにブラウザからの視聴はできません。
なお、Amazonで購入したFireタブレット、FireTV、FireTVstickには、あらかじめ「Prime Video」アプリがインストール、ログインした状態になっていますので、Wi-Fiなどの設定をするだけです。
Amazonデバイス以外の端末からのログイン方法は、端末でプライムビデオのアプリを起動、初めて起動する場合は、サインイン画面が表示されるので、そこからサインインします。次回からは自動的にアカウントにログインした状態でアプリが起動します。
こちらはiphoneでの操作画面になります。
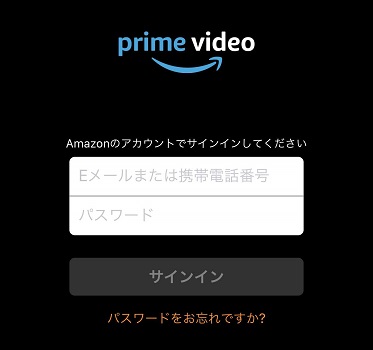
ここであなたのアドレス(もしくは携帯電話番号)とパスワード、を入力、サインインをタップします。
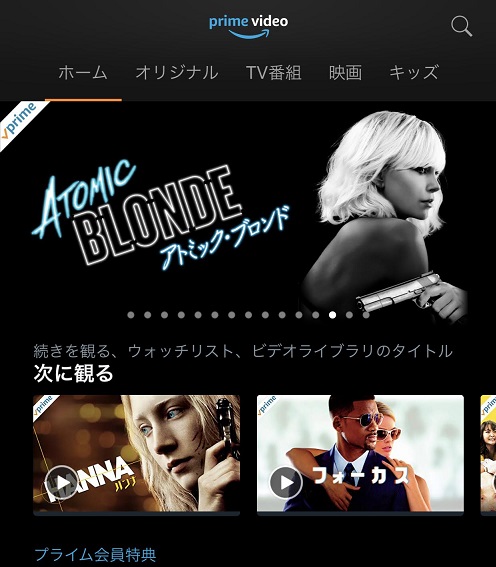
プライムビデオの画面が表示されました。
「プライム会員特典」と表示もありますが、左上にプライムマークのロゴが入っているのがプライム対象。プライム会員が追加料金なしで視聴できる作品です。
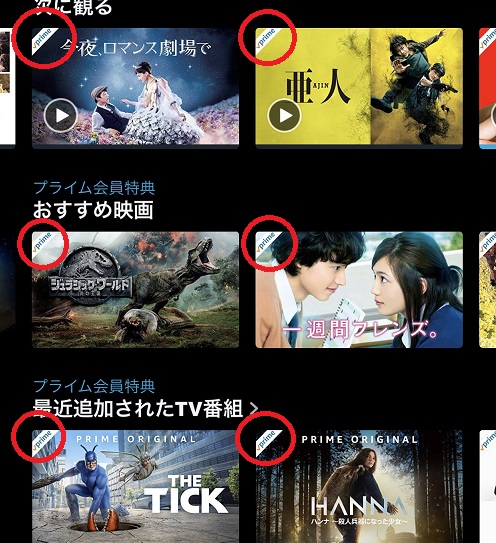

ログアウト、サインアウトの方法
では、プライムビデオ、端末からのログアウト、サインアウトのやり方は?ということで、以下、PCから、その他タブレット等からのサインアウト方法です。
PCのサインアウト
PCの場合は、Amazonトップメニューの画面上、左側にある、「◯◯さんアカウント&リスト」というところにカーソルを合わせると、メニューが表示され、その一番下に「サインアウト」と出てきますのでそこをクリックします。
タブレットやスマホアプリのサインアウト
Android端末のサインアウト
Android端末でプライムビデオのアプリのホーム画面で三本線アイコンをタップ、「設定」をタップし、サインインしているアカウント名のところをタップ。ここで「サインアウト」をタップします。
ios端末のサインアウト
ios端末でプライムビデオアプリの画面で、画面下に出ている設定のマークをタップ、「アカウント」で「サインアウト」をタップします。
Fireタブレットのサインアウト
Fireタブレットを登録されているのとは別のアカウントで使いたいときは、アプリでのログアウトではなく、登録の解除という方法になります。
なお、アカウント登録を解除すると、そのアカウントで保存していたコンテンツなどが削除されます。
Kindle本や、アプリ、ゲームデータ、プライムミュージックなどのデジタルコンテンツ、ダウンロードしていたものも削除されますので、注意しましょう。
【Fireタブレット登録解除の方法】
Fireタブレット登録の解除は、Wi-Fiにつながっている状態で行います。
ホーム画面で並んでいるアイコンの中から「設定」をタップ、「マイアカウント」をタップします。ここで、「登録を解除」というボタンが表示されるので、内容を確認してよければ解除します。
改めて別のアカウントで登録する方法は、ホーム画面の「設定」アイコンから、「マイアカウント」をタップ、ここで登録したアカウント情報を入力して「続行」をタップします。
登録を解除した後、Fireタブレットを工場出荷時の状態に戻したい場合は、一度端末をリセットし、ゼロから別のアカウントで登録することができます。
リセットすれば、以前のアカウントでダウンロードしたコンテンツや、個人情報など、登録されていた全てのアカウント情報が削除されます。(リセット方法についてはこちら)
プライムビデオにログインできない
プライムビデオにログインできない!という場合は、以下のような原因が考えられます。
- ログイン情報が間違っている
- ひとつの端末を複数のアカウントに登録は不可
- 端末によっては、直接アカウントにサインインできないものも
- ウェブページを表示中の問題発生
- スマホやタブレットでアプリをインストールしていない
それぞれ、詳しくみてみましょう。

ログイン情報が間違っている
ここでよくあるのは、大文字小文字の間違えや、余計なスペースが入っているなどのタイプミスですね。
コピペでやっているときは、一文字抜けていたりスペースが入っていませんか?
なお、Amazonで携帯電話番号を登録していれば、アドレスでなく携帯電話番号とパスワードの組み合わせでもログインできますので、確認してみましょう。
ひとつの端末を複数のアカウントに登録は不可
プライムビデオを観るのに、端末の登録は10台まで可能となっています。
ですが、ひとつの端末を復数のAmazonアカウントに同時に登録することはできません。
例えば、家族共有で使用している一台のタブレットがあったとして、親のアカウント、子のアカウント、両方のアカウントで一度にこのタブレットを使用することはできません。
この例の場合で、子のアカウントでログインするなら、親アカウントではログアウトしておく必要があります。

端末によっては直接アカウントにサインインできないものも
ゲーム機など、端末によっては直接Amazonのアカウントにサインインできないものがあります。
その場合は、あなたがAmazonに登録しているメール宛に、登録コードというのものが送信され、そのコードを入力します。よくネットバンキングとかであるワンタイムパスワードみたいな感じのものですね。
これをいつものパスワードと勘違いしていれば、ログインはできません。
表示されている項目を改めてチェックしてみてください。
ウェブページを表示中の問題発生
これは、ログイン情報がどうこうというより、端末やWi-Fi環境などによるエラーが原因です。また、Amazonでアクセスが集中するなどしてトラブっている場合もあります。
端末上のトラブルであれば電源を抜き差ししてみるとか、利用している端末が推奨基準に合っているか、インターネット環境は整っているか、確認してみましょう。
Amazonのトラブルの場合は、しばらく時間が経ってから試してみるしかないですね。
お盆休み中、朝は普通にプライムビデオ見てたのに、一旦止めて再度再生しようとしたら、全然再生できないという障害が生じてましたが、しばらくアクセスせずに時間をおいたら、我が家ではまもなく復活しました。お盆休みに西日本に台風上陸で、プライムビデオの需要が急増したのかな。
こういうときは、ダウンロードしておくことで、トラブルなくスムーズに見られるのは大きなメリットになりますね。
なお、現在はWindows7以上/Mac OS10.7以上に対応しています。詳細は「プライムビデオ再生に必要なPC環境・推奨ブラウザ(Amazonヘルプ)」をご確認ください。



コメント