amazonのパスワードを忘れちゃった!ログインできない!どうしよう。
パスワード、入力した時は忘れないだろうと思っても、しばらく時間が経つと忘れてしまうものですよね。
こんなときはどうしたらいいのでしょうか?
今回は、Amazonにログインできない時、パスワードを忘れてしまった時、メールアドレスを忘れてしまった時、などなど、困ったときの対処法をご紹介します。
amazonのログインパスワードを忘れた!どうしよう?
登録したEメールアドレスはわかるんだけど、パスワードを忘れてしまった、という場合
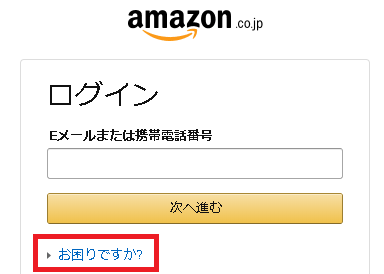
ログイン画面の「お困りですか?」をクリックします。
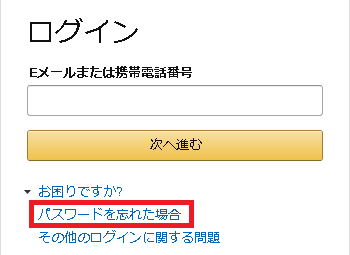
このように、メニューが表示されるので、「パスワードを忘れた場合」を選ぶと、パスワードアシスタントの画面が表示されます。
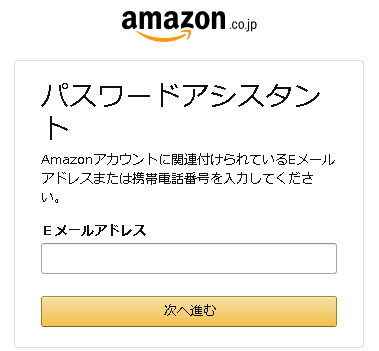
ここで、あなたの登録しているEメールアドレスを入力、「次へ進む」で進みます。ここで入力したEメールアドレスが正しければ、ID確認のメールが届きます。
タイトルは「Amazon.co.jpからセキュリティコードをお送りします」となっています。
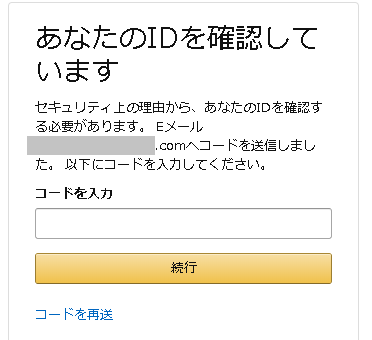
メールで届いたコードを「コードを入力」の欄に入力して、続行で進みます。
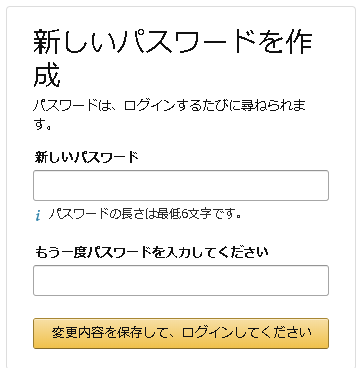
ここで、新しいパスワードを作成します。
条件としては、半角英数文字で6文字以上。
以前とは異なるパスワードが必要と書いてありますが、同じものでも登録は可能です。
ここで、「変更を保存して、ログインしてください」をクリックすると、Amazonにログイン、トップ画面が表示されます。
次回からはパスワードを忘れないようにしておきましょう。

Amazonログイン メールアドレスを忘れた!どうしよう?
先程のパスワードを忘れた場合の画面で、あなたの入力したアドレスが違う場合は、以下の画面になり、郵便番号の入力を求められます。
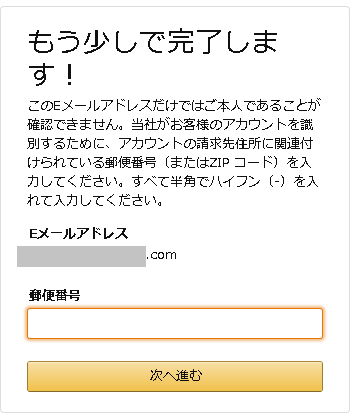
郵便番号を入れてみると、以下のように「問題が発生しました」と表示が出ます。入力された情報で確認ができないという内容になっています。
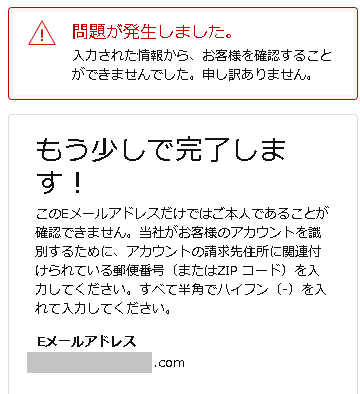
この場合は、Amazonに登録しているメールアドレスとあなたが入力したアドレスが異なっているので、再度小文字や記号などに間違いが無いか、また、別のアドレスで登録していなかったか、確認しましょう。
ここで、該当するアドレスがわかれば、あとはパスワードがわかればログインできます。パスワードがわからなくてログインできなければ、こちらの記事の冒頭に戻って、パスワードを忘れた場合の手続をしてください。
ですが、どうしてもメールアドレスがわからない、すでに登録したアドレスが無効で使用できない状態だったりしたら、Amazonのカスタマーサービスに連絡をして、アカウントへのアクセスを復元してもらうことができます。
ログインができないので、ログイン画面のメニューから問い合わせをします。
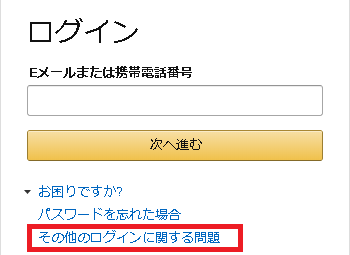
ログイン画面の「お困りですか?」をクリックして表示されるメニューから、「その他のログインに関する問題」を選びます。
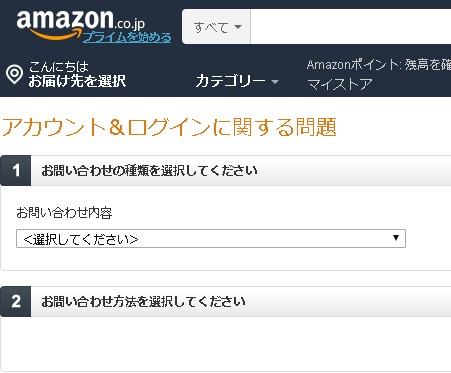
このように、お問い合わせの画面が表示されるので、お問い合わせ内容の「選択してください」で、以下のメニューから、「自分のアカウントにログインすることができません」を選びます。
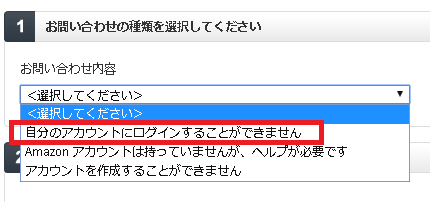
「自分のアカウントにログインすることができません」のメニューを選ぶと、その下に以下の内容が表示されます。

パスワードの再設定や新規アカウントの作成について書かれていて、ここで解決しない場合については、
フリーダイヤル「0120-999-373」
に問い合わせをするように表記があります。直接電話して、確認してみましょう。
現在こちらの電話は利用できません。

もし、以前のアカウントの再開でなくても問題なければ、新しくアカウントを作成しても問題はありません。
ただし、アマゾンギフト券とか、Amazonポイントが残っていたり、プライム会員だったりした場合は、そうした履歴を引き継ぐためにも、問い合わせをしてみましょう。
Amazonの登録アドレスを忘れた!事前対策も大事
Amazonでは、アカウントにメールアドレスを1つしか登録できません。そのため、変更になったり、アドレスが使えなくなったりすると後々困ったことになりますよね。
こうした困った事態を回避するために、携帯の電話番号を登録しておくことをおすすめします。
登録方法は簡単です。
Amazonにログインして、アカウントサービス画面を開きます。
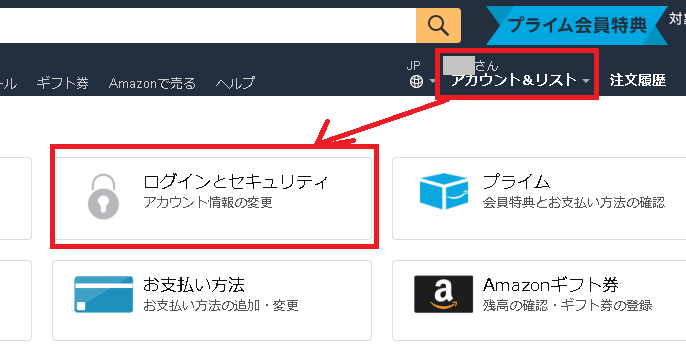
この中の「ログインとセキュリティ」のメニューをクリックします。
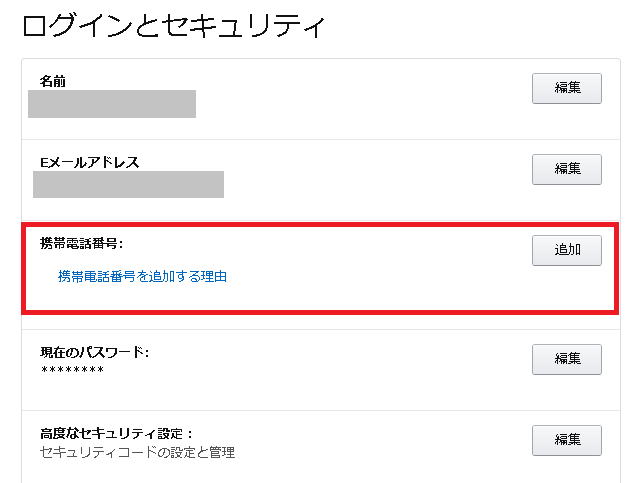
ここに、携帯電話番号という項目があるので、ここで「追加」をクリックして、あなたの番号を入力します。
携帯番号を追加する理由をクリックすると、
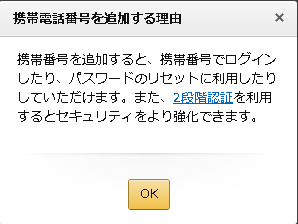
このように、ログイン時に役立ちます。
電話番号を登録すると、2段階認証というのが表示され、メッセージでコードが届くので、以下の欄に入力します。
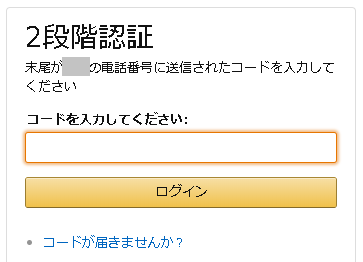
コードを入力してログインすると、
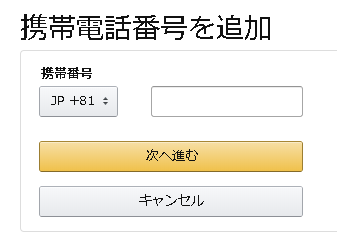
JP+81というのは、日本のコードになるので、そのままでOK、その右隣の空欄にあなたの携帯番号をハイフンなしで入力、次へ進むで進みます。
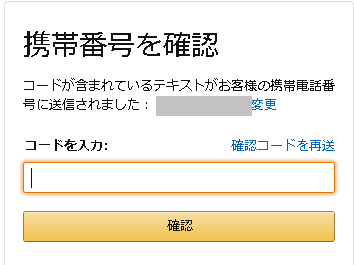
ここで、再び携帯にメッセージが届くので、コードを入力して、確認ボタンをクリックします。
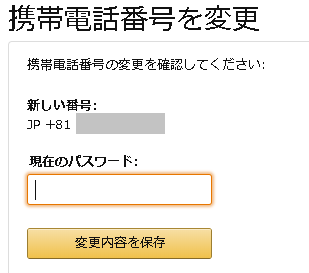
ここで、Amazonアカウントのパスワードを入力、変更内容を保存します。
Amazonのトップ画面に戻り、これで手続きが完了しました。
ちょっと面倒な手続のように思えますが、これをしておくと、アカウントを乗っ取られるなんていう危険性もかなり低くなります。都度2段階認証が求められるので。
その分、自分がログインして買い物するときもちょっと手間がかかりますが、安全性は向上します。
でも、携帯電話番号でログインの補助になるのはいいけど、いちいち2段階認証だとめんどくさい!という場合は、2段階認証だけ無効化することも可能です。
先程の「ログインとセキュリティ」のメニューから、「高度なセキュリティ設定」を選び、2段階認証を無効化するだけです。

まとめ
Amazonのログインには、通常、登録しておいたメールアドレスとパスワードでログインします。
メールアドレスがわかっている場合は、パスワードを設定しなおしで対応可能。
メールアドレスがわからない場合や、すでに使用できないメールアドレスなどの場合は、問い合わせでの対応になります。
PCやスマホ、携帯など、パスワードやメールアドレス、IDなど管理も大変ですよね。
あれもこれも同じメール、同じパスワードにしておくのも危険だし。
ですが、忘れてしまうと、とっても面倒な手続きが必要になったりするものですよね。忘れないように安全な場所に保管することもお忘れなく!



コメント