amazonの注文履歴から領収書を印刷するのって、商品ごとにひとつひとつ表示させて、印刷、ってちょっと手間ですよね。
これ、複数あったらほんとに大変。確定申告のために一年分まとめてとか、うんざりしちゃいます。
でもね、そういった不便を解消、Amazonの領収書を一括印刷するための拡張機能があるんです。
「Amazon注文履歴フィルタ」という拡張機能です。
これ、実際使ってみたら「お~!すご~い!」って感動したので、ひとりでも多くの方にこの使い方を知ってほしくなっちゃいました。
そこで今回は、Google Chromeでこの拡張機能を使ってAmazonの領収書を一括で印刷やPDFにする方法などなど、ご紹介します。
※この拡張機能は、Google Chrome/Firefox Quantum (ユーザースクリプトは Tampermonkey)での動作確認済みとのことです。
今回は、グーグルクロームでのご紹介になります。
Google Chromeを使っていなければ、まずはこちらからダウンロードしてください。
なお、利用は自己責任でお願いしますm(_ _)m
「Amazon注文履歴フィルタ」でできること
拡張機能「Amazon注文履歴フィルタ」を使うと、
Amazonではできない、
- 領収書の一括印刷
- 領収書の宛名 一括入力
- 注文履歴の一括CSVダウンロード
- キーワード等で絞り込みしての一括ダウンロード
- 領収書の一括PDF変換
こうしたことが可能となります。
「Amazon注文履歴フィルタ」の使い方
クロームでダウンロード
グーグルクロームで以下リンクをクリックします。
>>>「Amazon注文履歴フィルタ」
この画面が表示されます。
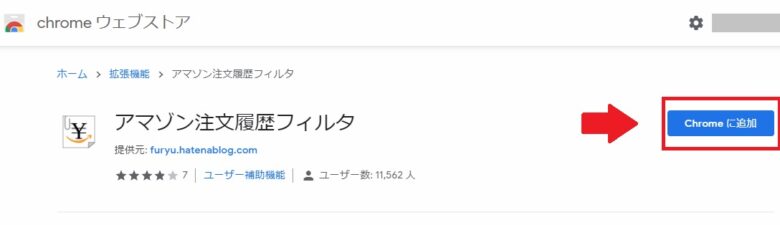
この画面で「Chromeに追加」のボタンをクリックします。
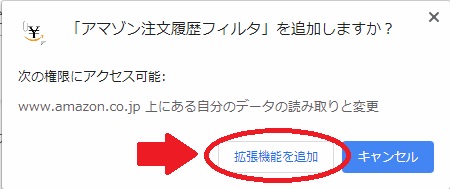
「Amazon注文履歴フィルタ」を追加しますか?と出るので、「拡張機能を追加」をクリック。
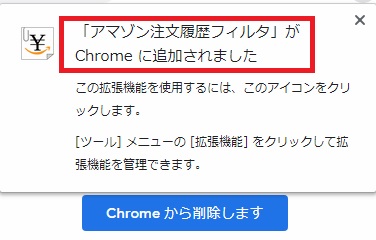
「Amazon注文履歴フィルタ」がChromeに追加されました、と表示が出れば、画面の右上に、この「Amazon注文履歴フィルタ」のアイコンが表示されます。
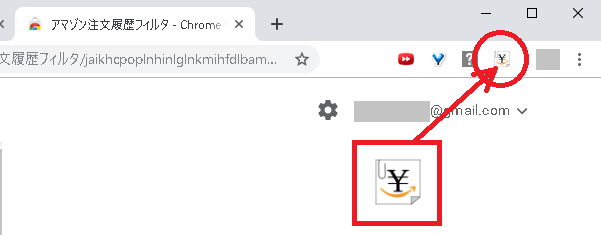
これで拡張機能の設定は完了です。
Amazonの履歴画面からの抽出方法
拡張機能の準備ができたら、次に印刷(PDFに)したい領収書を選んで抽出します。抽出の方法は
- 期間
- デジタルかデジタル以外
- お届け先
- キーワード検索もしくは除外
といった方法があります。ではそれぞれの選択方法を解説します。
期間を選ぶ
クロームでAmazonにログインして、注文履歴を表示させます。
すると、「Amazon注文履歴フィルタ」が働いて、いつもとちょっと違う画面になります。
いつもと違うのはこの部分ですね。
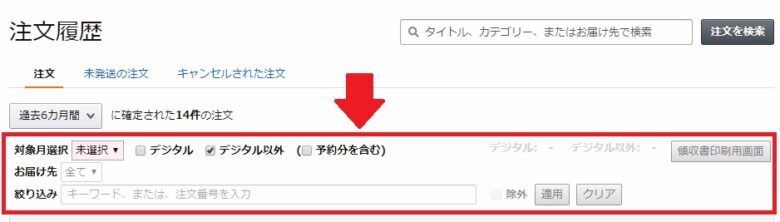
この欄を操作することで、領収書の一括印刷などの便利な機能を活用できます。
まず最初に、Amazonの注文履歴画面で表示させたい期間を選びます。上の図だと、赤枠の左上に「過去6ヶ月間」と出ている部分ですね。デフォルトで過去6ヶ月と表示されます。
この期間は、他に「過去30日間」、もしくは「2018年」「2019年」など1年単位で設定可能です。
希望する期間を選んだら、拡張機能「Amazon注文履歴フィルタ」を使っていきましょう。
対象月選択
期間を選択したら、次に対象となる月を選択します。
これは、単月で一括指定もできるし、12ヶ月すべてでの一括指定もできます。
デジタルとデジタル以外の選択
「Amazon注文履歴フィルタ」では、領収書を「デジタルコンテンツ」、「デジタルコンテンツ以外」、のいずれかの選択で分けることができます。
試しに両方にチェックを入れてみたら、結果としてデジタルの分だけ一括表示されました。両方いっぺんに選択するのは無理なようです。
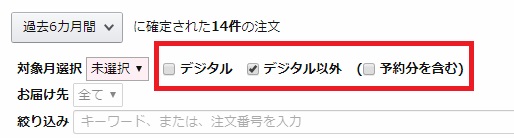
ここで、デジタルを選ぶと、キンドル本などデジタルコンテンツの購入のみを抽出してくれます。さらに、必要があれば、予約分を含むという指示も追加できます。
ただ、Kindle Unlimited / Music Unlimited は無理なのだそうです。「Amazon注文履歴フィルタ」をお作りになった風柳さんの風柳メモに以下記載されていました。
2018年3月現在、Kindle Unlimited / Music Unlimited については、本ソフトでは表示/出力することができません。
お届け先の選択
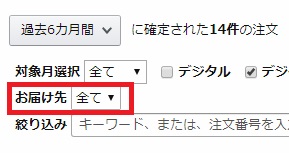
お届け先を複数設定している場合は、お届け先ごとの抽出もしてくれます。
キーワードでの絞り込み

こちらの検索ボックスにキーワードや注文番号を入力しての絞り込みが可能です。
また、すぐ横にある「除外」にチェックを入れれば、特定のキーワード、または注文を除外しての一括抽出も可能です。
ひとつ注文番号を入れて、「適用」をクリックしたら、ちゃんとその注文番号の履歴が除外されて領収書を表示することができました。
でも、ふたつの注文番号を除外してみようとして、半角スペース入れたり、カンマで区切ったりしてみたけど、それはできませんでした。
Amazon領収書の一括印刷

ここまで選択したら、抽出された商品の数が表示され、その枚数の領収書が一括印刷可能となります。
今回の抽出ではデジタル以外32件となりました。
あとは、「領収書印刷用画面」のボタンをクリックすると、印刷用の画面が別画面で開きます。あとは印刷するだけ。
これをひとつひとつ表示して印刷してたら、ほんと大変、手間も時間もかかりますよね。
ですが、この「Amazon注文履歴フィルタ」を使えば、一括処理もスイスイ、ここまでほんの数分です。
「Amazon注文履歴フィルタ」の印刷用画面でできること
さて、「領収書印刷用画面」が表示されると、一括印刷ができますが、印刷する前に、ここでもできることがあります。
領収書の宛名 一括入力
Amazonの領収書は宛名を手書きで書く仕様になってます。
ですが、「Amazon注文履歴フィルタ」では、この印刷用画面で宛名の入力ができるんです。もちろん、一括印刷にも適用されます。
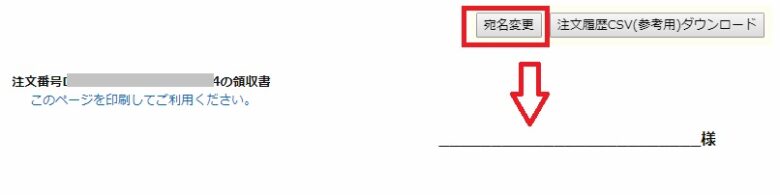
一回入力するだけで、すべての領収書に名前が入るなんて、これもありがたい機能ですよね。
Amazon注文履歴の一括CSVダウンロード
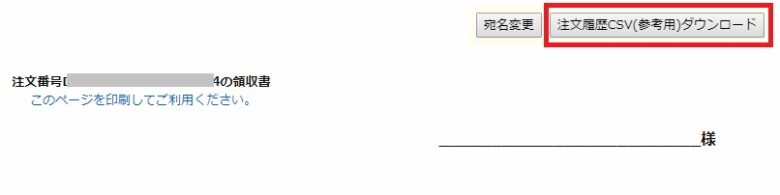
印刷するだけでなく、こちらからCSV形式での一括ダウンロードができます。
クリックするだけで、ダウンロードが完了します。
エクセルで、これまで購入した金額の合計をサクッと計算、なんてことも簡単にできます。
領収書の一括PDF変換
Windows10なら、印刷機能を使って超簡単にPDFに変換、保存できます。
詳しいやり方はこちらの記事で詳しく解説してます
>>>amazonの領収書を簡単にPDF変換する方法2つを図解解説!
一括でPDFにする手順としては、
「Amazon注文履歴フィルタ」を使ってPDFにしたい領収書を一括呼び出し
↓
領収書の一括印刷をする手順で「領収書印刷用画面」を表示させる
↓
Windows10の印刷機能を使ってPDFに変換
もしくは、
クロームの拡張機能「FireShot」を使ってPDFに変換
↓
保存
となります。
さいごに
Amazonの領収書、一括印刷とか、一括ダウンロードの機能がなんでないの!不便!なんて思っていた方におすすめの拡張機能「Amazon注文履歴フィルタ」。
領収書を一枚ずつ呼び出しては印刷していく、あの無駄な時間や手間を大幅に節約、超快適にサクッとまとめて一括印刷してくれる、すんごい機能です。
一括印刷だけでなく、CSVダウンロード、PDFにするのまで、一括でできちゃいます。
あと、手書きでしか入れられなかった宛名も入力できるのが嬉しいところですね。
この拡張機能があれば、確定申告も怖くないかも。


コメント