amazonの領収書は注文履歴から必要なものを印刷するスタイルなんだけど、amazonのシステムでは、PDFにするとか、ダウンロードするとかそういった機能がないんですよね。
そこで今回は、amazonの領収書をPDFで保存する方法についてご紹介します。
こちらでは、amazonの領収書を表示できることを前提として解説しています。もしamazonの領収書を表示させる方法がわからなければ、先にこちらの記事でご確認ください。

amazonの領収書をPDF形式に変換する方法
amazonの領収書をPDFにする方法をふたつご紹介します。
ひとつはWindowsの印刷機能を利用する方法、
もうひとつは、グーグルクロームの拡張機能を利用する方法。
では、ひとつずつみていきましょう。
パソコンの印刷機能でPDFに変換する方法
Windowsに印刷機能ってありますよね。
画面上で右クリックするとメニューの中に「印刷」って出てくる、あれです。
今回は、Windows10の印刷機能を使うとっても簡単な方法です。
PDFにするだけなら、プリンターが接続されていなくても問題ありません。
※Windows10でなく、Windows7以降のOSであれば、「CubePDF」というPDFファイル作成の無料ソフトがあり、そちらをインストールすれば同じような操作が可能となります。
今回ご紹介するのは、Windows10搭載のパソコンでの操作手順になります。
まず、amazonにログインして、注文履歴からPDFにしたい領収書を表示させます。
その領収書を表示させた画面上にカーソルをおいて右クリックします。
すると、以下のようなメニューが出るので、「印刷」を選びます。
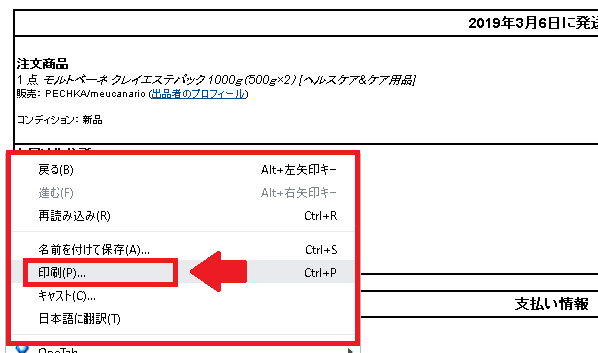
プリンターがつながっている場合は、以下のように送信先の欄で、接続しているプリンター名が表示されているかと思います。我が家では、エプソンのエコタンクプリンターが接続されてます。
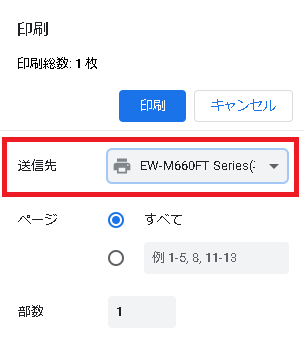
その送信先の、プリンターが表示されてる欄をクリックすると、プルダウンメニューが表示されるので、その中から「PDFに保存」を選択して変更します。
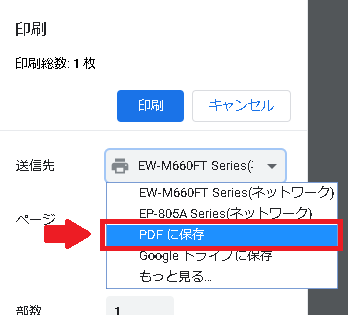
「印刷」のボタンが「保存」というボタンに変わるので、それをクリック。
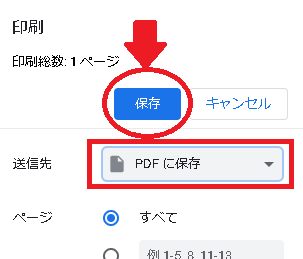
今度は「名前を付けて保存」という小さな画面が出てきます。
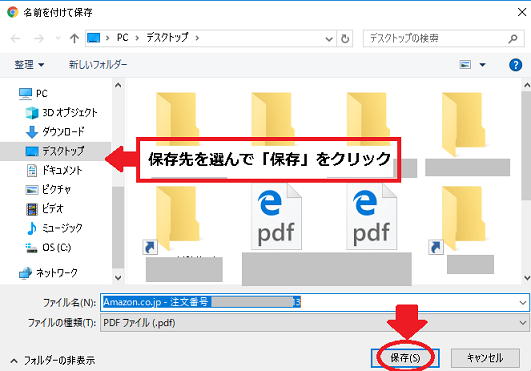
ここであなたが保存したい保存先を選んで画面下の「保存」をクリックすればPDF形式で領収書が保存されます。
どこに保存すればいいかわからなければ、とりあえずデスクトップに保存しておくと迷子になりません。
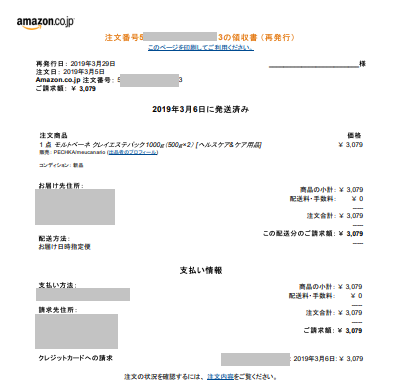
ですが、、、あれ?罫線がないよ~。
この手順でPDF保存すると、領収書の画面で表示されているそのものでなく、なぜか罫線なしでの印刷になっちゃいました。
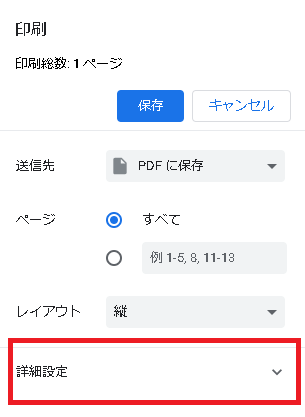
これ、印刷の詳細設定に原因がありました。
印刷の「詳細設定」をクリックすると、さらにメニューが開きます。
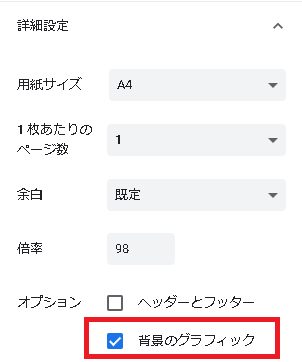
この「背景のグラフィック」にチェックを入れると、領収書の罫線が表示されました。
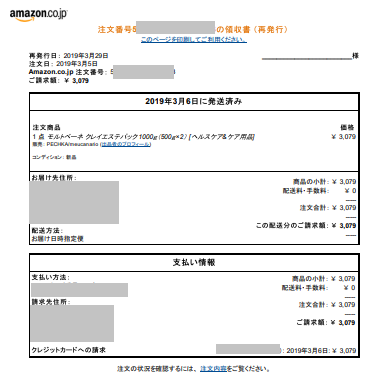
はい、これでamazonの領収書をPDF形式で保存できました。いつでも開いて印刷可能です。メールに添付したりもできますね。
クロームの拡張機能「FireShot」を使う方法
領収書をPDFにするには、さきほどのOSの印刷機能でも十分なのですが、もっとページ全体が大きいサイズの場合もありますよね。そういう時も含め、この拡張機能を知っていると便利なので、ついでにご紹介します。
この拡張機能は無料。利用方法も簡単、グーグルクロームで拡張機能を追加するだけです。
インストールはこちらのリンクからどうぞ
>>>FireShot
この拡張機能を使うと、ウェブページで表示される画面をキャプチャ、PDF形式に変換も可能。
キャプチャする範囲も、「ページ全体」、「表示部分のみ」、「選択範囲のみ」と選べます。
「クロームに追加」をクリックすると、クロームの検索窓の右側にFireShotの↓このアイコンが表示されます。

これで、FireShotの準備は完了です。
では、早速領収書をPDF形式に変換していきましょう。
まず、グーグルクロームのブラウザでamazonにログインします。
注文履歴で領収書が必要な商品を選び、その領収書画面を表示させます。
表示させたら、先程のFireShotのアイコンをクリックします。
すると、このようなメニューが表示されます。
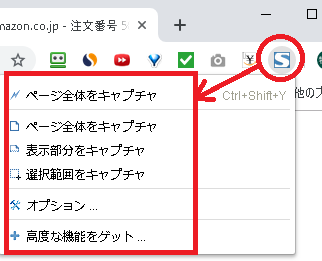
ここで、amazonの領収書の場合は、「ページ全体をキャプチャ」を選びます。
次に以下のように表示されるので、左側のスクリーンショットの範囲を確認したうえで、「PDFとして保存」をクリックします。
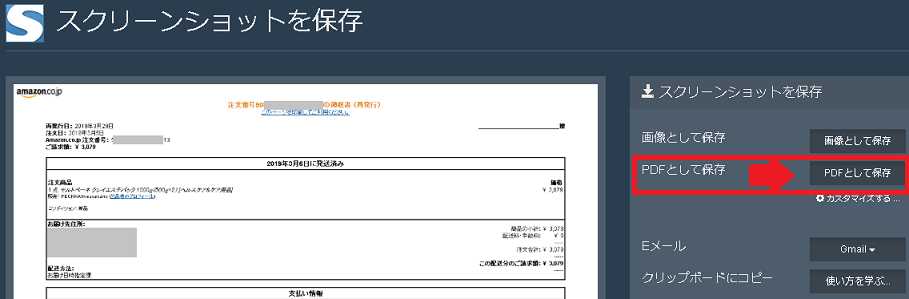
途中、以下のような表示が出ますので、「許可」を選択。
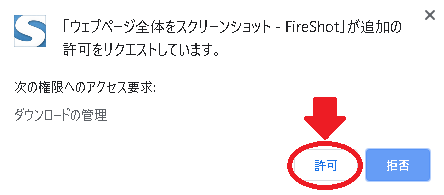
今度は「名前を付けて保存」という表示が出るので、保存先を選んで保存します。
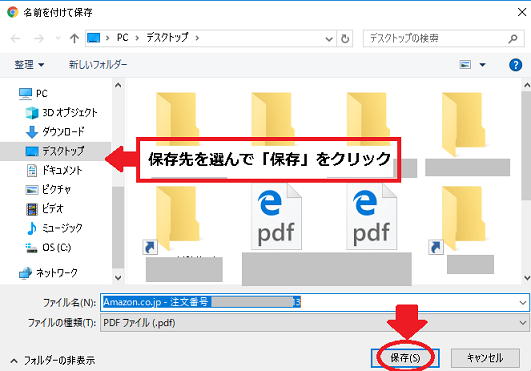
どこに保存していいかわからなければ、ひとまずデスクトップに保存します。
これでPDF形式での保存が完了です。
クロームの拡張機能には、他にもPDF形式に変換できるものがあるので、興味があったらいろいろ検索してみてくださいね。
複数の領収書、一括でPDFに変換はできる?
はい、これ、できます。
まず、一括印刷する手順で画面を表示させて、最初にご紹介したパソコンの印刷機能を使うだけ。
amazonの領収書を一括でまとめて印刷する方法は「amazon注文履歴フィルタ」という拡張機能を利用する方法を使います。詳しくはこちらの記事でご紹介しています。

流れとしてはまず、グーグルクロームのブラウザで「amazon注文履歴フィルタ」の拡張機能を追加、amazonのアカウントにログインして注文履歴を表示。
印刷、もしくはPDFで保存したい注文を年ごとまたは月ごとに抽出して、表示。これを右クリックで「印刷」、「PDFで保存」とすると、必要な領収書がまとめてサクッと一括保存できます。
これ、めちゃくちゃ便利です♪これまでひとつひとつ印刷、保存していた手間はなんだったんだろうと言いたくなります。確実に。
罫線が表示されないときは、印刷画面の詳細設定で、「背景のグラフィック」にチェックを入れれば表示されます。
さいごに
amazonの領収書、amazonのサイト内でまとめてダウンロードできたり、一括印刷できたりという機能があったらグンと便利になりますよね。amazonの改善を待ちたいところです。
現在のところは、便利な拡張機能があるので、これらをどんどん活用させていただいて、「単純なのに手間のかかる作業」をサクッと終わらせてしまいましょう。



コメント