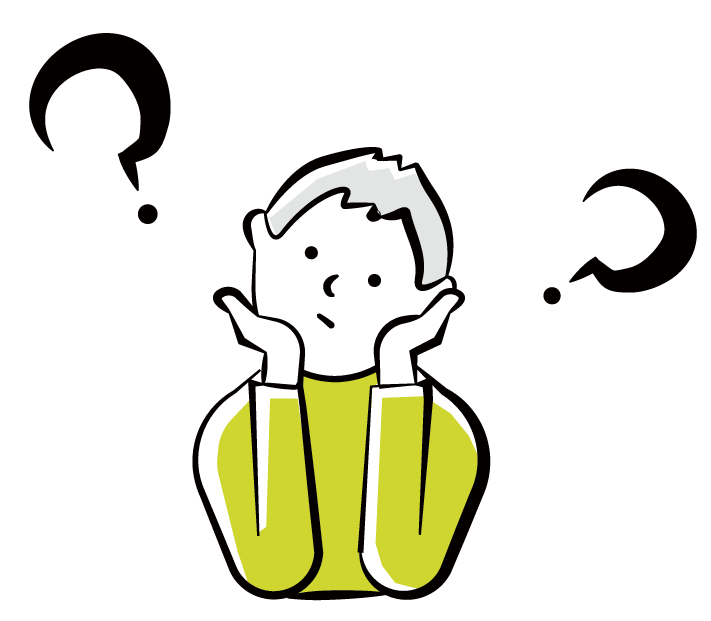
Amazonと楽天、どっちが安いかな?
ネット通販で何か購入するとき、価格の比較って面倒だなぁ、って思うことはありませんか?
特に楽天は送料がかかるお店もあればかからないお店もあったりで、最安値を探すうちに疲れきってしまったなんて経験はありませんか?
今回は、アマゾンで該当の商品を検索すれば、他のサイトの価格も表示される、とっても便利な機能をご紹介します。
Amazonと楽天の比較、価格がひと目でわかる方法とは?
通販はアマゾンしか使ってないよ、早いし便利だし、という方もいれば、通販で買うなら、楽天やAmazon、その他にもあちこちのサイトで価格や送料を比較して最安値を見つけるという方もいるでしょう。
アマゾンは大抵のものが他のショップより安い、というイメージがありますし、実際安くてお得なものが多いです。
楽天でもショップが多数あるので、これもまた安いショップを探すのは大変ですね。
amazonの商品価格が他のサイトより高い場合もありますが、それが適正価格で多少の価格差での購入ならそれほど問題はありません。
ですが、特に限定商品などの場合、アマゾンのサイト内で売られている価格が他のショップより大幅に高騰しているなんていうケースも珍しくないのです。
こうしたことをひと目でわかるようにするツールがあるんです。
Google Chromeのブラウザで利用できる、「ショッピングリサーチャー」というツールです。
Amazonの安い商品は本当に安いのか?

同じものなら、少しでも安く買いたいよね!
そこで、こうした価格差を商品を検索した時にサクッと見ることができっちゃうのが「ショッピングリサーチャー」なんです。
ショッピングリサーチャーを導入すれば、Amazonのサイトと他のショッピングサイトの価格の違いがパッと見てチェックできます。
Amazonより安いものを検索できる?
ショッピングリサーチャーを導入すれば、Amazonより安いサイトが見つかるかもしれません。
楽天やヤフーショッピングなど、幅広いショップをまとめてリサーチしてくれるので、自分の知らないショップでも探し当ててくれます。
さて、それではショッピングリサーチャーの導入方法をご紹介します。
「ショッピングリサーチャー」はGoogle Chromeの拡張機能。
以下リンクより無料で利用できます。
画面を開いてChromeに追加のボタンをクリックするだけ。
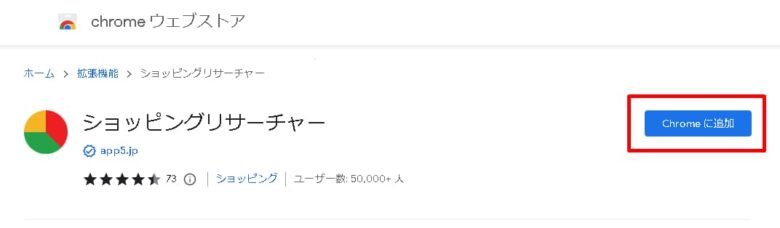
「ショッピングリサーチャーを追加しますか?」と表示されるので、拡張機能を追加をクリックします。
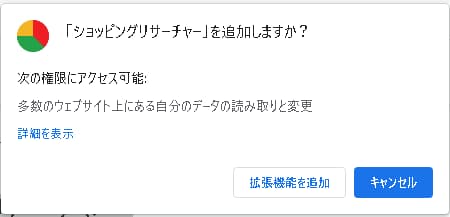
これで、ショッピングリサーチャーのインストールは完了です。Google Chromeのアドレスバーの右側に①パズルのようなアイコンがあるのでクリックすると、以下のように「拡張機能」のメニューが表示されます。②ピンのマークをクリックして青にすると、アドレスバーにショッピングリサーチャーのアイコンがアドレスバーにピン留めされます。
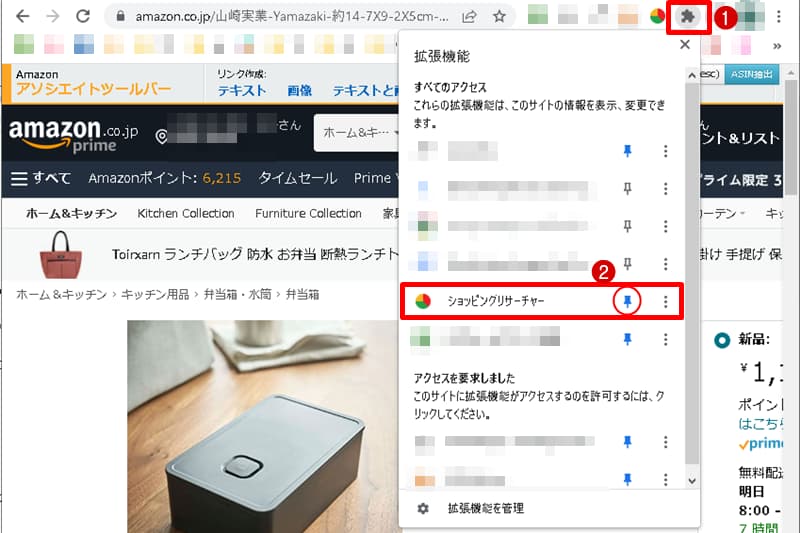
ショッピングリサーチャーの準備ができたら、アマゾンで商品画面を見てみましょう。

ショッピングリサーチャーを有効にしている状態でAmazonの商品検索をすると、以下のような表が出てきます。上の写真のテレビの価格情報です。一番上の表が「keepa」というAmazonでの販売価格変動をグラフにしたもの。
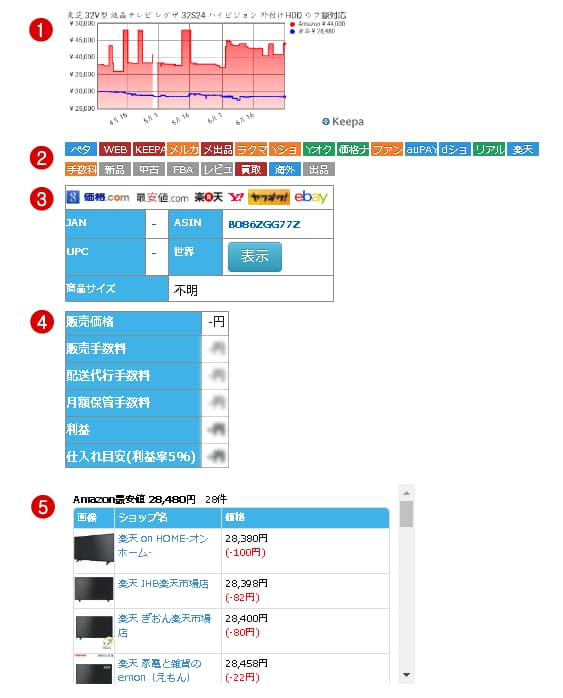
①Amazonでの価格変動がわかる「Keepa」のグラフ
②アイコンをクリックすると各サイトの該当商品ページに遷移
③ASINのコードをクリックするとコピーできる。「世界」の欄の表示はプロ版のみの機能
④Amazonで販売する場合の販売手数料表
⑤Amazonの最安値と楽天などの価格比較
このように表示されます。
これらの情報は、全て表示させることもできますし、項目を選択して表示させることも可能です。
ショッピングリサーチャーの表示設定はアドレスバーのアイコンをクリックすると表示されるメニューから。デフォルトで全ての項目にチェックが入っていますが「Amazon商品個別ページ」の「他EC比較(楽天、Y!ショッピングなどのモールの価格を表示します)」にチェックを入れておけば、上の⑤の最安値の価格表が表示されます。
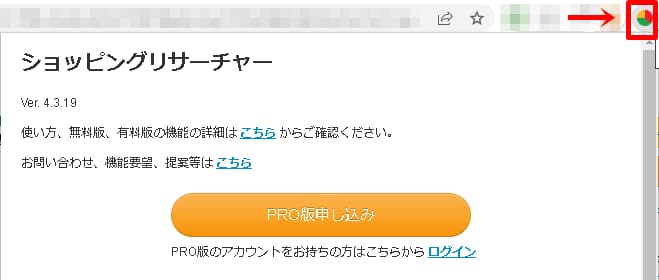
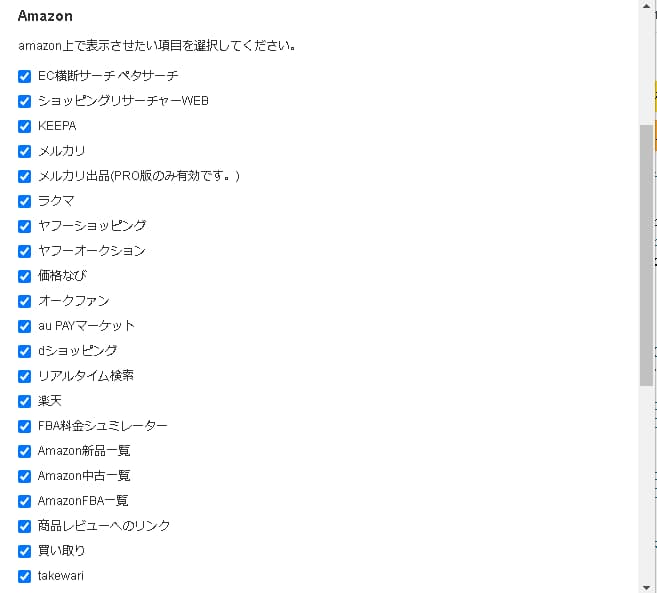
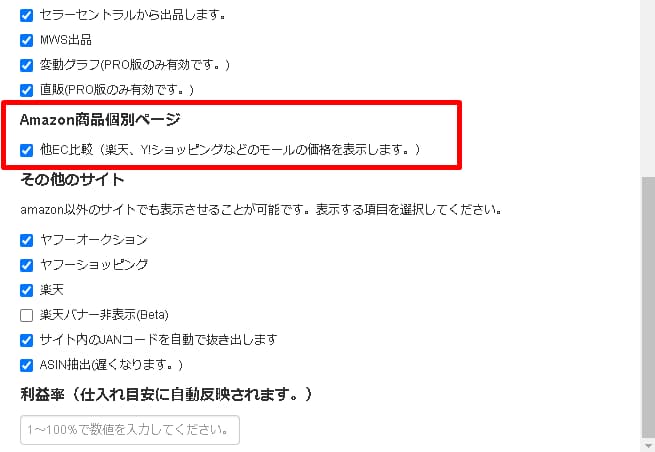
Amazon商品個別ページのチェックで表示されるのは、以下のような表です。カッコ内の数字は、Amazonとの価格差になります。マイナスならAmazonより安いということ。ただし、楽天など送料が別途かかったり、中古商品が表示されることもありますので、その点はご注意を。
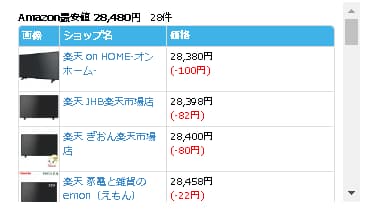
楽天でまとめてチェックしたいときは、下のボタンの「楽天」をクリックすると、楽天で同じ商品がまとめて表示されます。
![]()
このボタンは、ショッピングリサーチャーの設定で、Amazonの項目の中にある「楽天」にチェックを入れることで表示されます。検索窓に、Amazonの商品タイトルがそのまま入って検索になるので、そのワードによってはうまく該当商品が出てこないこともあるので、その場合は検索ワードのムダな部分を省いてみるといいでしょう。
他のショップに該当する商品が、その旨表示されます。
最後に
ショッピングリサーチャーはとても便利ですが、検索結果に、
- 中古品が混ざること
- 送料が別途かかる商品もある
この2点には十分にご注意ください。
初回限定盤や初回特典付きの商品なども、そこまで反映していない場合があるので内容をよく確認しましょう。
ちなみに、Amazonでお買い物するならAmazonギフト券の現金チャージをしてから購入すると、ポイントがもらえる分おトクです。コンビニ払い利用しているならこちらをチェック!



コメント