プライムビデオチャンネルを解約する方法を画像付きでご紹介します。
スマホのAmazonアプリでもPC(Webページ)でも解約手続き可能です。それぞれ画像付きで手順を解説します。
スマホでプライムビデオチャンネルを解約する方法
Amazonのスマホアプリから、プライムビデオチャンネルの解約手続きをします。
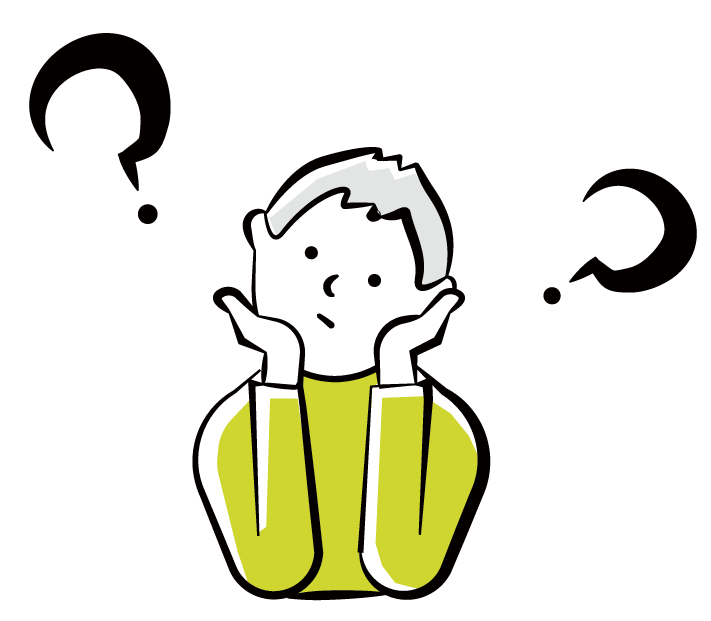
スマホだとPrime Videoチャンネルの管理画面はどこにある?
Amazonアプリを開き、画面下の人型のアイコンをタップします。
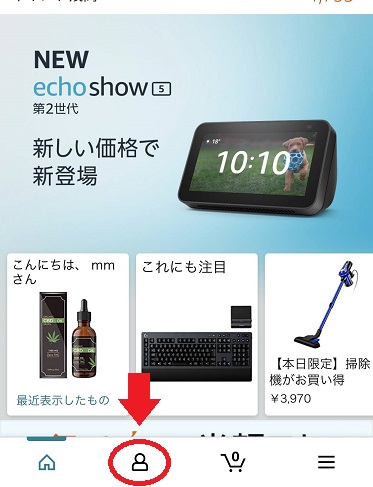
次に、アカウントサービスをタップ。
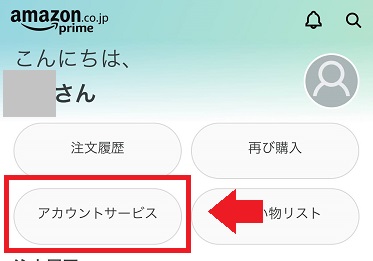
すると、メニューが表示されるので、下にスクロールして「アカウント設定」メニューのメンバーシップおよび購読のメニューをタップします。
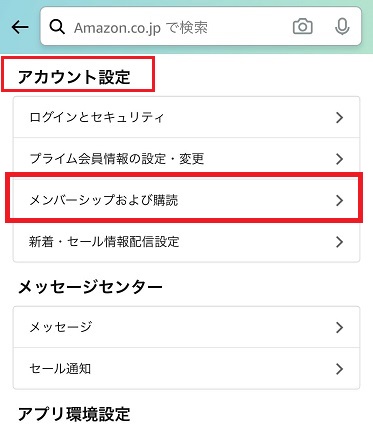
プライム会員などのメンバー情報が表示されますので、プライムビデオチャンネルのところまでスクロールします。支払い方法の下にある定期購入をキャンセルするをタップします。
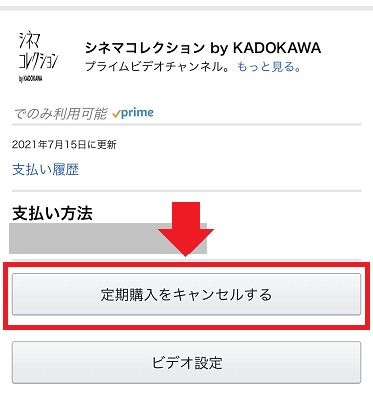
「プライムビデオチャネルの管理」画面が表示されるので、「登録チャンネル」のところまでスクロールします。
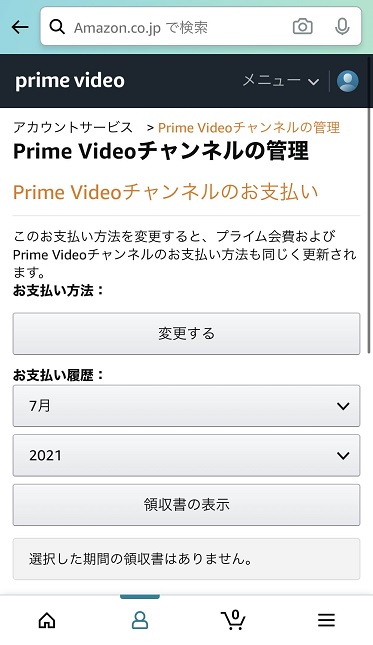
解約したいチャンネル表示のところで、登録解除をタップします。
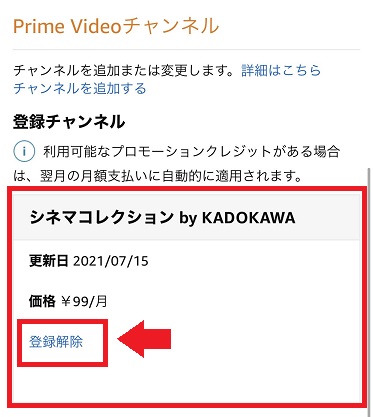
チャンネル登録を終了しますか?というメッセージと3つのボタンが表示されるので、解約なら真ん中の自動更新機能を無効にして、◯年◯月◯日まで視聴するをタップします。
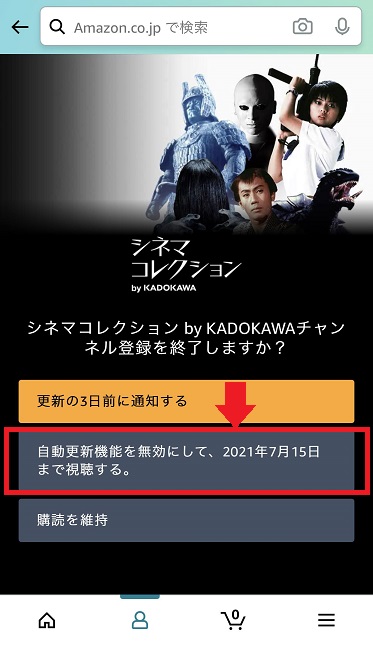
表示が以下のように変わるので、登録解除理由を選びます。
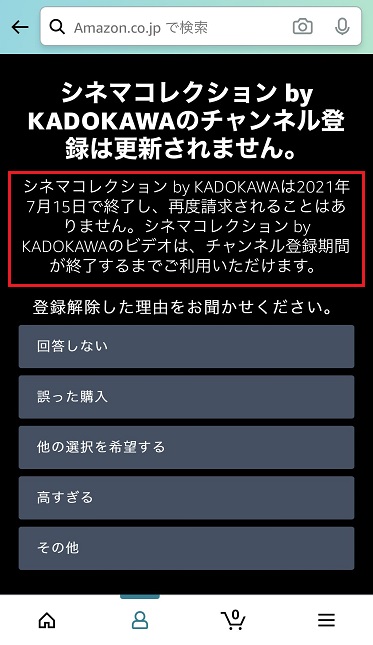
登録チャンネルの情報を確認すると、以下のように更新日が「◯年◯月◯日に終了」と表示されています。
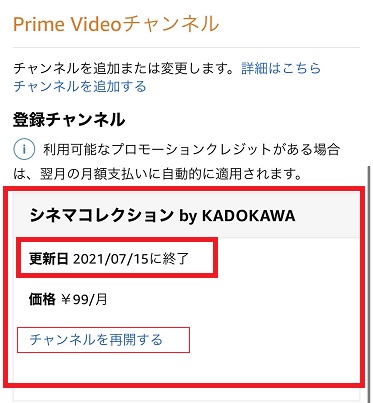
これで、自動的な継続にはならず新たな請求は発生しません。もちろん、終了日までは視聴できます。
PC(Webページ)でプライムビデオチャンネルを解約する方法
PCでの解約方法を解説します。
まずは、アカウントサービス画面を開きます。アカウントサービスの画面がわからない方はこちらを先にご覧下さい。

アカウントサービス画面の「デジタルコンテンツとデバイス」の項目から[Prime Videoの設定]メニューから進みます。
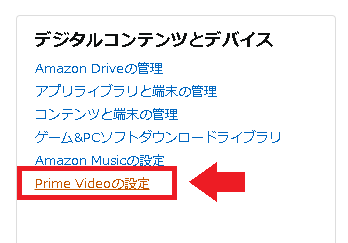
続いてアカウント設定の画面が表示されるので、「PrimeVideoチャンネル」の欄にあり「PrimeVideoチャンネルの管理」という青文字部分をクリックします。
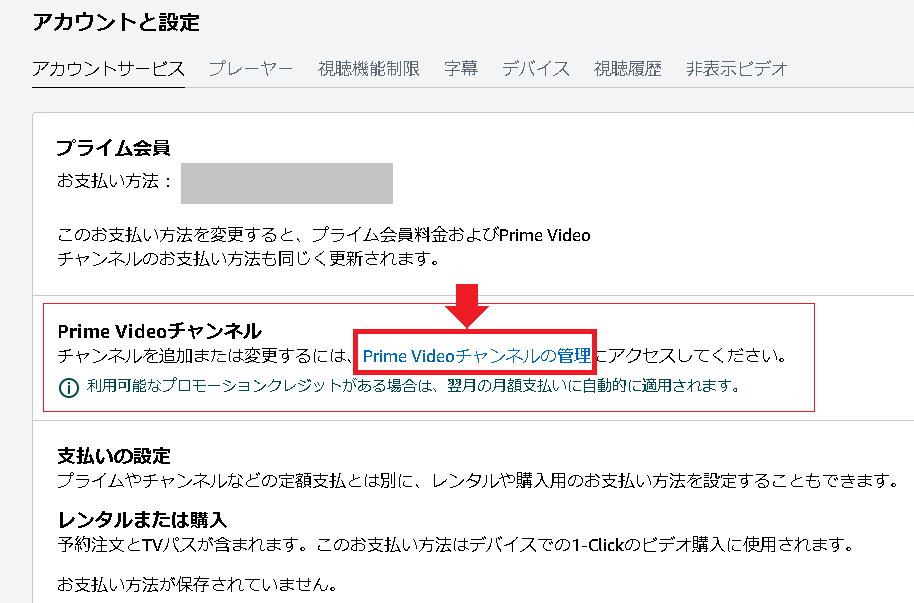
登録しているプライムビデオチャンネルが表示されます。
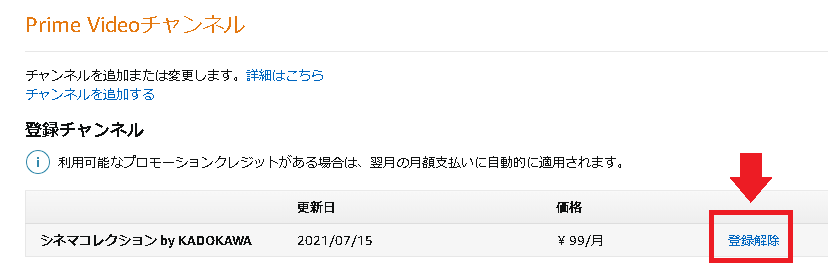
ここで解約したいチャンネルの右側に表示されている[登録解除]をクリックします。
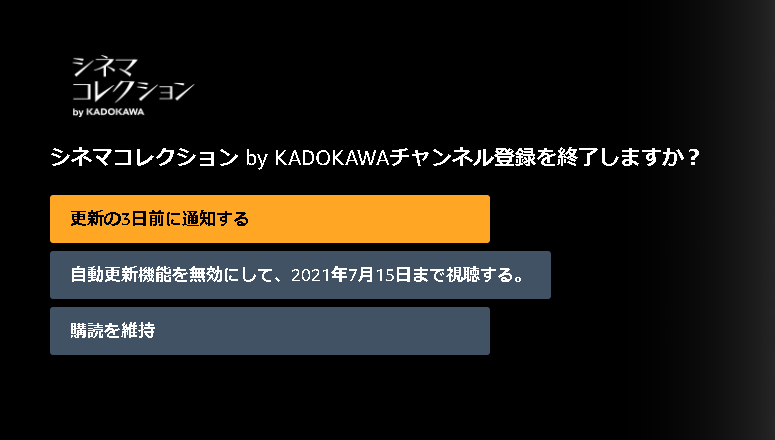
「◯◯チャンネル登録を終了しますか?」と表示され、以下の3つの選択肢が出てきます。
- 更新の3日前に通知する
- 自動更新機能を無効にして、◯年◯月◯日まで視聴する
- 購読を維持
解約したい場合は、[自動更新機能を無効にして、◯年◯月◯日まで視聴する]を選択。続いて以下の表示になります。登録解除の理由をタップすれば終了です。
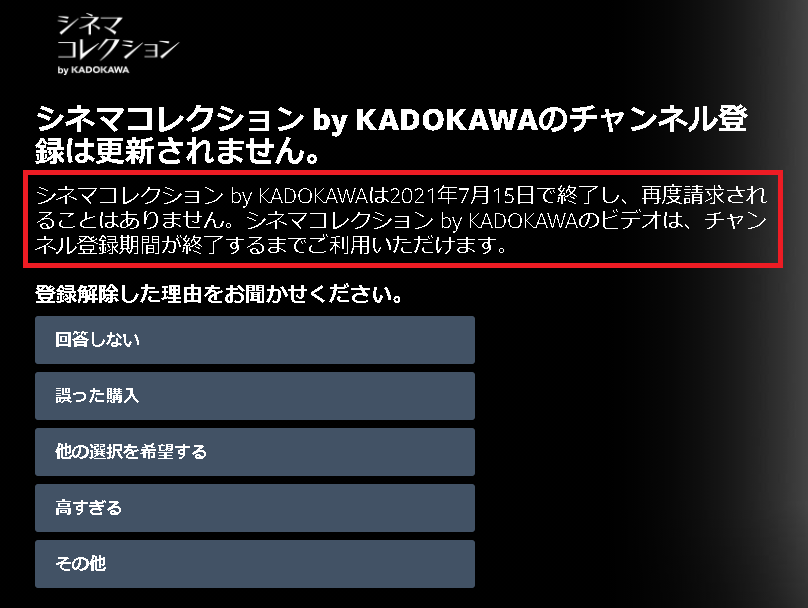
改めて登録チャンネルの画面を確認すると、更新日の欄に「◯年◯月◯日に終了」と記載されていました。
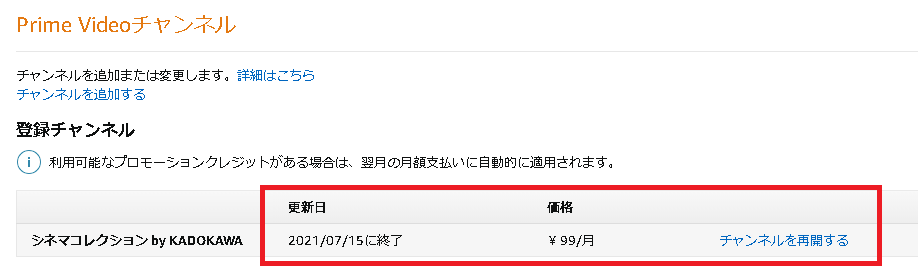
右側の表示も「登録解除」から「チャンネルを再開する」に変わっています。これで解約手続きは完了。以降の請求は発生しませんが、終了日までは視聴を継続できます。
Amazonの有料サービスは、このように前もって解約の予約ができますので、継続したくないときは、早めに手続きをしておくのがおすすめです。


コメント