Amazonのプライムビデオを家族でみたい場合、これまではプライム会員であるメインのアカウントでログインして、みんなで見る、という方法しかありませんでした。
ですが、現在ではAmazonのプライムビデオでも、家族のプロフィールを追加できるように仕様変更されています。
それも1アカウントで6人分までの登録が可能です。
たった月額500円で、特典もりだくさん、プライムビデオの対象コンテンツが見放題で、さらに家族のアカウントも追加して、それぞれが視聴できるとなれば、これはかなり事情が変わってきますね。
プライムビデオのプロフィール追加
まずプライムビデオで見たい動画を選択します。そうすると、以下の画面のように「Prime Video プロフィールの概要」と表示されます。
この「視聴者」という部分をクリックすることで、誰が見るのか切り替えができるようになっています。
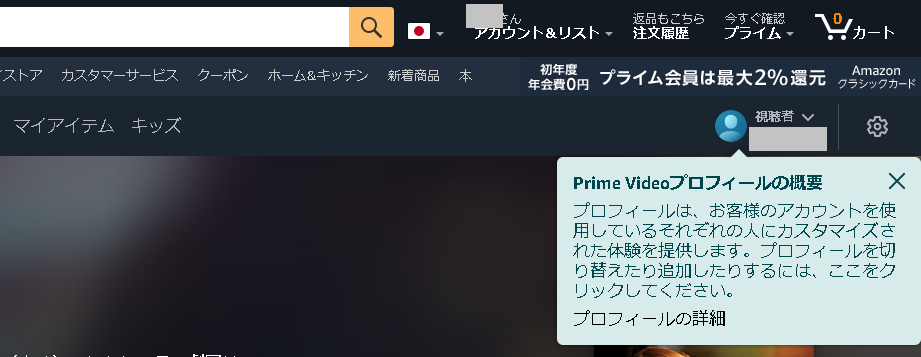
この画面で、人型のアイコンの横にある「視聴者」というところをクリックすると、以下のように表示されます。
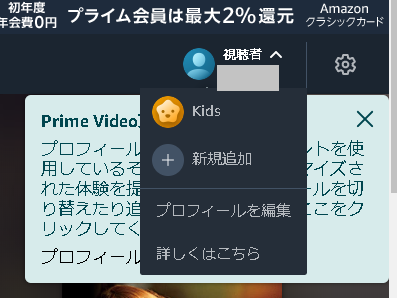
ここで「新規追加」のプラスのマークをクリックすれば、以下の画面になります。ここで家族など誰かの名前やニックネームなど入力して「変更を保存」をクリックするだけで、簡単に登録できます。
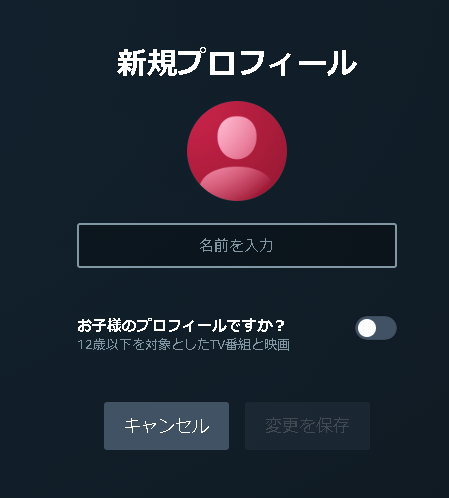
12歳以上を2人、12歳以下の子供を1人という設定で登録してみました。左から4つめのニコちゃんマークが12歳以下の子供を登録したときのアイコンです。
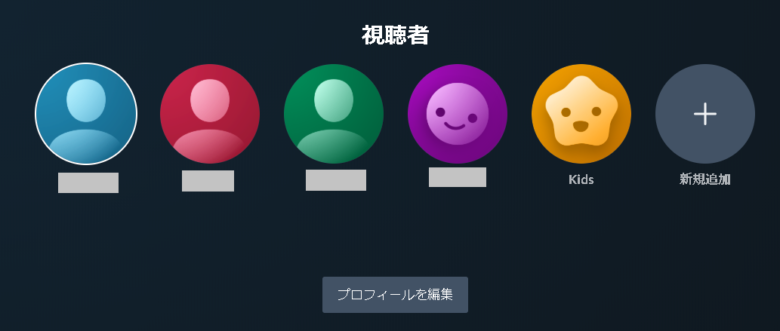
一番左は、プライム会員本人のアカウントになっていて、そのとなりふたつの人型アイコンは成人のふたり、そして、子供とキッズ、と並んでいます。プライム会員本人を含め、全部で6人まで登録できます。
プライムビデオのプロフィールの変更・削除方法
一度登録したプロフィールは、簡単に削除や変更ができます。
ちなみに「Kids」というのは最初からありますが、これも削除できます。プロフィールを変更したり削除する場合は、画面右上の「視聴者」のところをクリックすると表示される以下のようなメニューから、「プロフィールを編集」で進みます。
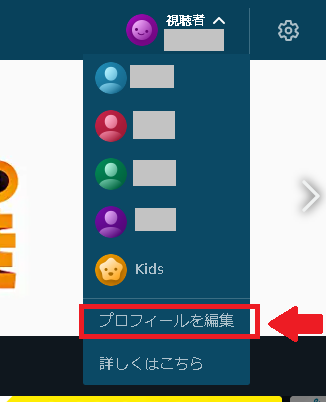
次に以下のような画面になるので、最初に「プロフィールを編集」をクリックします。
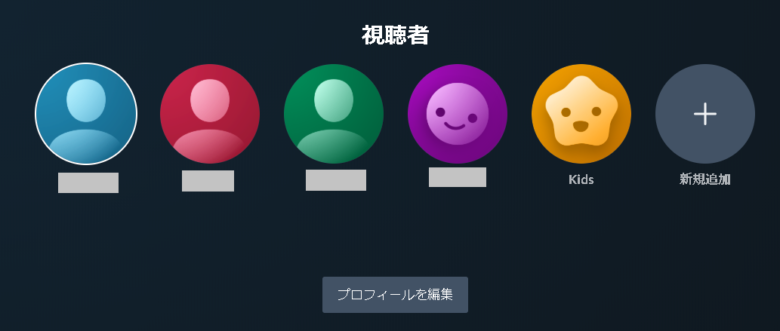
「プロフィールを編集」をクリックすると、以下のような画面に変わります。
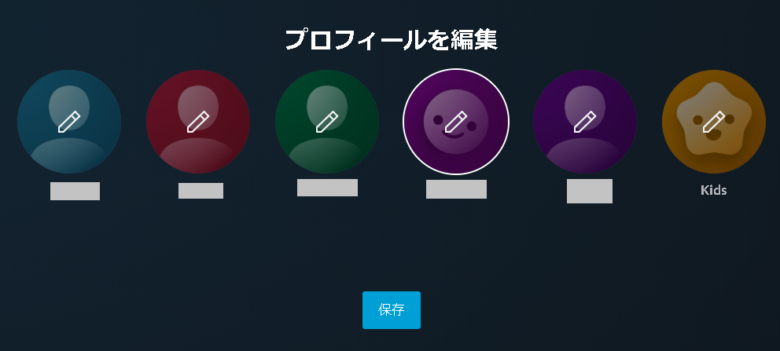
ここで、編集や削除したいアイコンを選んでクリックします。
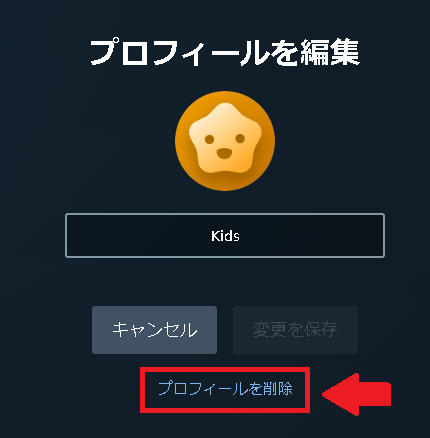
ここで例えば名前を変更したい場合は、「Kids」と表示のある部分で変更できます。削除したい場合は、「プロフィールを削除」で削除できます。もちろん、空いた枠には誰かひとり登録することができます。
プライムビデオの12歳以下プロフィールでの表示
「Kids」や12歳以下でプロフィールを登録すると、その年齢に応じた動画一覧が表示されます。例えばこんな感じです。
ちなみに、普通のプロフィールでは、以下のような感じです。
随分と違うのがわかりますよね。大人向けの動画など表示させたくない場合に便利ですね。
プライムビデオのプロフィール設定でプライバシーはどう変わる?
これまで、Amazonのプライムビデオは、家族で見る場合プライム会員本人のアカウントを使って見る、という方法しかなかったので、例えばパパの好みとかがバレてしまう危険性もあったわけです。が、これからは、それぞれのアカウントを作って、それぞれの好みのものを見られるので、安心して子供にも見せることができます。
ただし、それぞれの名前を登録できますが、各々のセキュリティー的なものはないので、見ようと思えば見られる状態ではあります。
「視聴者」のところで、誰ので見ようかな、という選択はできるけど、特にロックやパスワードといったものはないので、ここは覚えておきましょう。


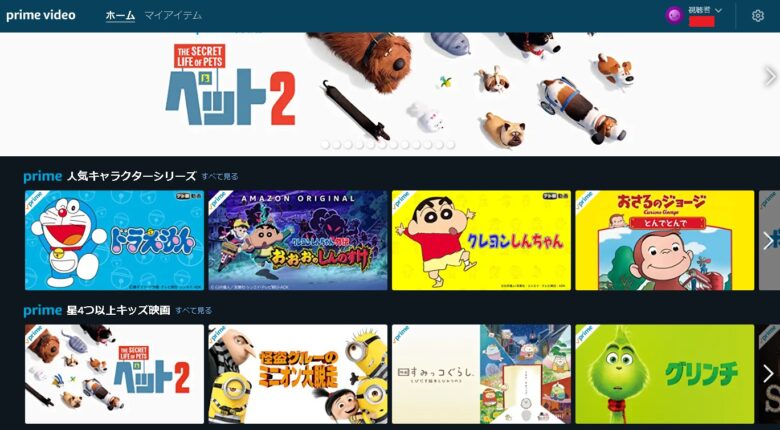

コメント