Amazonで商品を買う時、「カートに入れる」というボタンの他、「今すぐ購入」というボタンが出ていますよね。
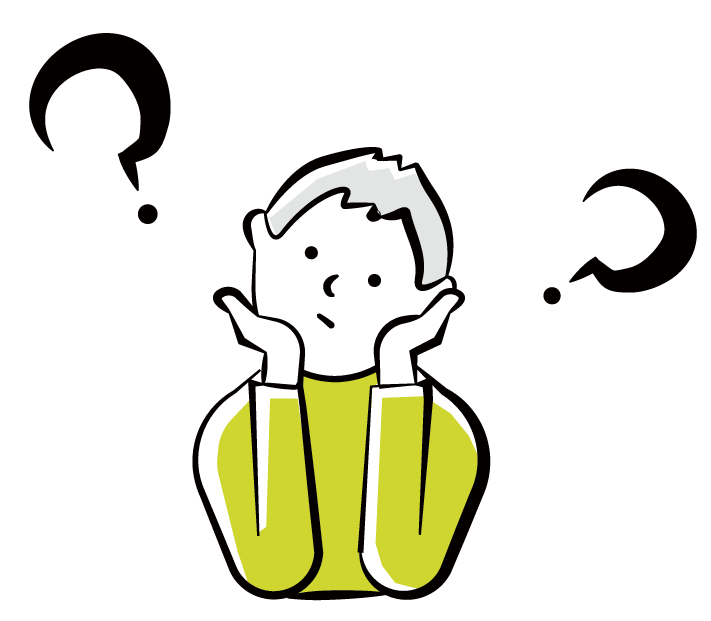
「今すぐ購入」と「カートに入れる」ってどう違うの?
こちらでは「今すぐ購入」のボタンについて、その設定の仕方などを中心に、詳しくご紹介します。
Amazonの「今すぐ購入」のボタンで注文するとどうなるの?
以下のように、Amazonで購入する際には、[カートに入れる]と[今すぐ買う]の2つのボタンがあります。
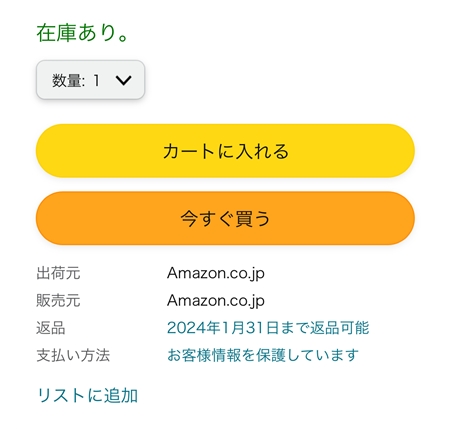
Amazonの[今すぐ買う]のボタンをクリックすると、即注文確定とはならず、以下のような流れになります。
↓
支払い方法の選択画面が表示される
↓
最終確認画面で[注文を確定する]で注文完了
このように、内容を確認してから、注文を確定することができます。
クレジットカードが登録してあったり、Amazonギフト券残高があったとしても、必ず支払い方法の選択画面が表示されます。選択したら、即時注文完了!というわけではないので、怖がらなくて大丈夫。
[今すぐ買う]のボタンから進むと、住所や支払いの設定を飛ばして最終の決済画面にジャンプする仕組みです。
以前Amazonでは、[ワンクリック注文]というボタンがありました。[ワンクリック注文]は文字通りワンクリックで注文が確定してしまうものでしたが、現在の[今すぐ買う]のボタンは支払い方法など、その内容を確認してから決済できるので安心して使えます。
→ Amazon
Amazonの「今すぐ購入」は「カートに入れる」とどう違う?
[カートに入れる]と[今すぐ買う]のボタンはどう違うのか、操作手順を比較してみましょう。
[カートに入れる]または[今すぐ買う]のボタンをタップしてから注文完了までの流れは、それぞれ以下のとおりです。
| [カートに入れる] | [今すぐ買う] |
|---|---|
| 商品を選んで[カートに入れる]をタップ ↓ [カートを確認]をタップ ↓ [レジに進む]をタップ ↓ 送付先住所の選択・指定 ↓ 支払い方法の選択 ↓ 最終確認画面で注文を確定するで注文完了 |
商品を選んで[今すぐ買う]をタップ ↓支払い方法の選択 ↓ 最終確認画面で[注文を確定する]で注文完了 |
[今すぐ買う]の場合は、[カートに入れる]で購入した場合の操作手順のうち、赤文字部分のステップを省略できるわけです。
配送先住所がいつも通りで、特に確認の必要がない場合は、[いますぐ買う]から進めば数クリックで購入できます。
このように、商品を選んでから決済までの工程を簡単にしたのが[いますぐ買う]のボタンです。
Amazonの「今すぐ購入」の設定
[今すぐ買う]ボタンから注文する際の名前と配送先住所は、事前に設定しておけます。
操作手順は以下のとおりです。
まずAmazonアカウントサービスの画面を開きます。

アカウントサービス画面で[1-Click設定の管理]メニューをタップ。Webページでは「その他の支払い方法」の項目内にある[1-Click設定]メニューから進みます。
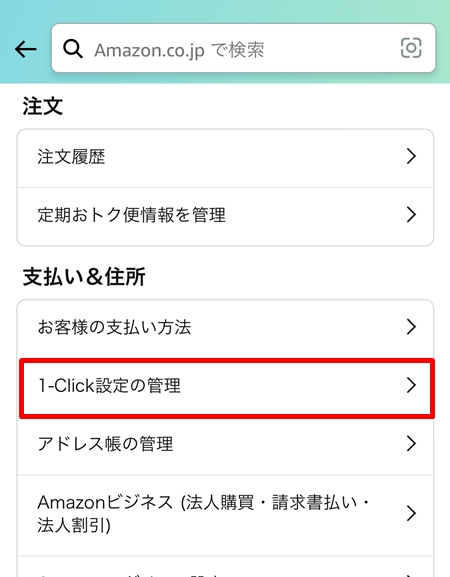
続いて表示あれる「お客様の購入設定」の画面で、①名前と住所を入力します。複数の名前や住所が表示されている場合は、指定したい住所の欄の「規定のお支払い方法にする」をタップして、②「選択中のお支払い方法」の表示に切り替わったことを確認しましょう。
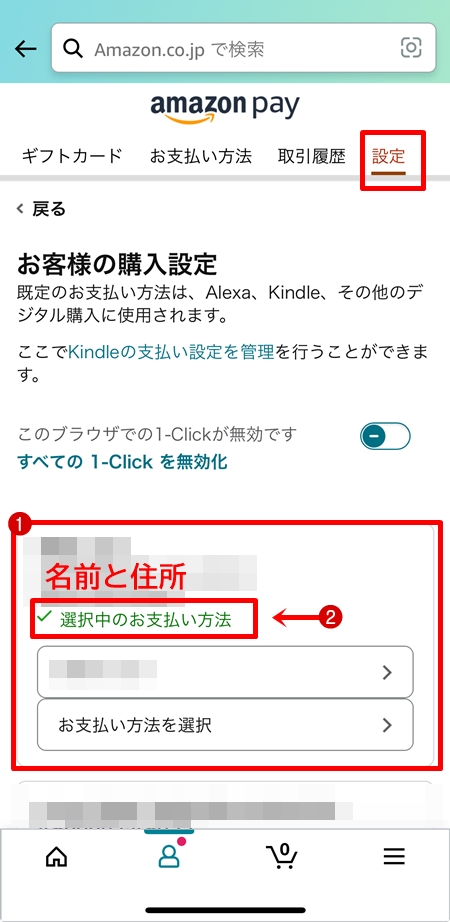
注文確定時には、改めて注文内容や届け先住所等を確認して、注文間違いのないようにしてください。
Amazonデジタルコンテンツの[注文を確定する]は?
AmazonのKindle本購入では、[注文を確定する]のボタンのみが表示されます。
kindle本の[注文を確定する]は即決済完了
一般的な商品の場合は、「今すぐ購入」か「カートに入れる」で選べますが、kindle本の場合は、[注文を確定する]のボタンしかありません。
kindle本を購入する場合は、ワンクリック注文となります。
これは、「今すぐ購入」とは異なり、文字通り、ワンクリックだけで注文が確定となります。
kindle本のワンクリック注文、うっかりミスの回避方法などについては、こちらの記事で詳しくご紹介しています。
プライムビデオの購入やレンタルでのワンクリック
プライムビデオの場合もまた、ワンクリックですが、kindle本ともちょっと異なります。
プライムビデオのレンタルや購入の場合は、支払い方法が設定されていれば、即注文確定となります。Amazonギフト券やクーポンなどがある場合は、事前に登録しておくことで、利用できます。
支払い方法が設定されていなければ、支払い方法の選択画面が表示されます。
プライムビデオの場合は、ワンクリックで注文確定となるのを防ぐため、PINコードの設定ができます。これは、端末ごとの設定となるので、お子様が使うタブレットだけに設定する、といったことも可能です。
PINコードの設定は、設定したい端末で行います。
「アカウントサービス」の「デジタルコンテンツとデバイス」の「Prime Videoの設定」メニューから。
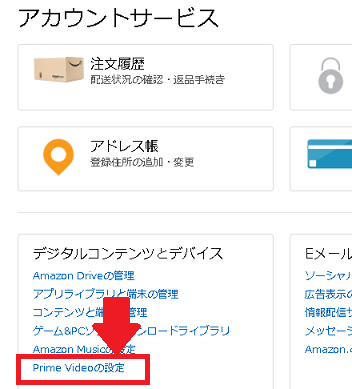
ここから、プライムビデオに関する設定のメニューがこのように並んでいますので、「機能制限」のタブを選びます。
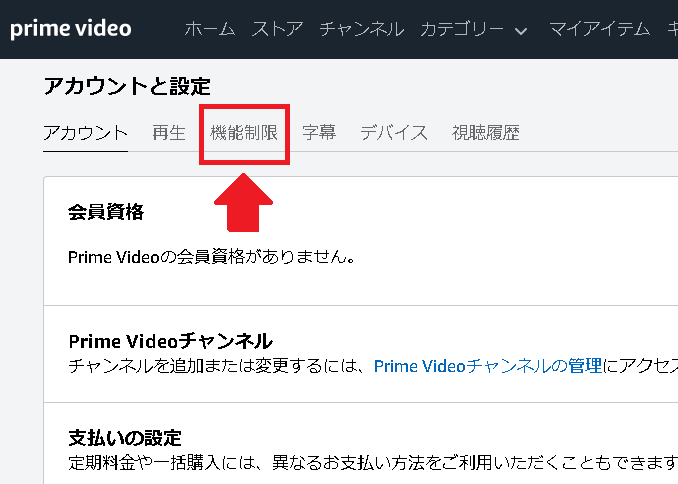
こちらの画面で、PINの設定ができます。
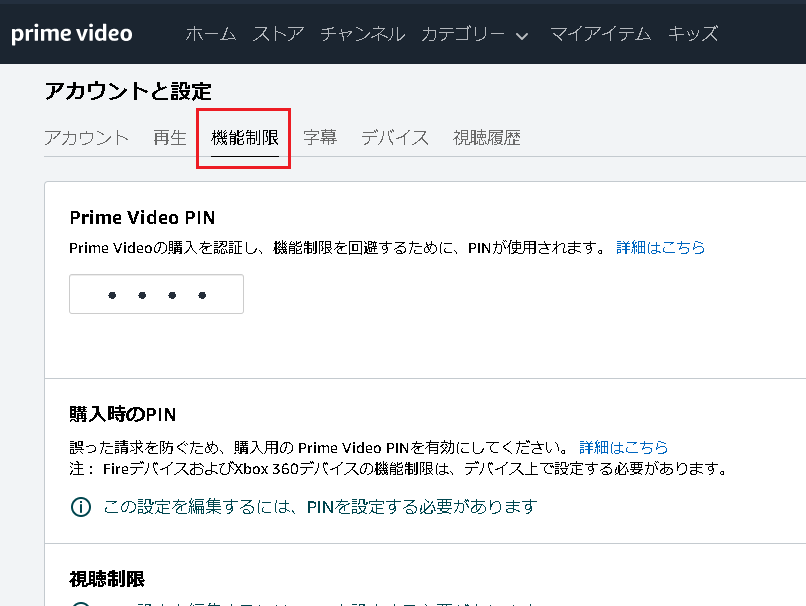
Prime Video PINの「・・・・」のところに、あなたの好きな数字を4桁入力、保存します。
これで、PINコードの設定ができました。
次に、購入時にPINコードを入力しないと買えないように設定をしていきます。
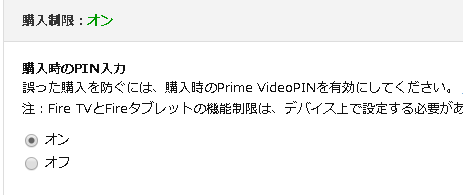
ここをオンにしておけば、購入しようとしても、必ずPINコードの入力を求められますので、ワンクリックでの誤注文を防ぐことができます。
機能制限のメニューから、
- PINの設定
- 購入時のPINのオンオフ
- 視聴年齢制限
- 設定制限を適用する端末の設定
これらの設定ができます。PINの設定(4桁の数字)をして、さらに、購入時のPINをオンにしておけば、購入ボタンを押した時にPINコードを入力しないと先に進めなくなります。
デジタルミュージックの購入はワンクリック?
デジタルミュージックの場合は、「購入¥◯◯◯」というボタンと、「MP3カートに追加」という選択肢があります。
「購入¥◯◯◯」というボタンをクリックすると、次に注文確定前の確認画面が表示されます。
この画面で「注文を確定する」で注文完了となります。
ただし、支払い方法を設定していない場合は、支払い方法の選択画面が表示となります。
「MP3カートに追加」もしくは、カートマークから注文すると、「MP3カート」に入り、そこからレジに進み、次に注文を確定する画面が表示されます。
デジタルミュージックの場合は、ワンクリックではないので、安心ですね。
さいごに
Amazonの「今すぐ購入」は、即決済完了とはなりません。支払い方法など確認画面があって、最終の確認画面で「注文を確定する」まで、操作可能です。
Amazonのデジタルコンテンツについては、kindle本、Amazonビデオのレンタルや購入、デジタルミュージック、それぞれ注文時のワンクリックが異なるので注意しましょう。
デジタルミュージックは確認画面が出るので、ワンクリックではありません。
kindle本の場合は、ワンクリック以外での注文はできません。
Amazonビデオについては、ワンクリック注文ですが、アカウントサービスでPINコードを設定してうっかりミスを防ぐことが可能です。
手順を省略して便利に使える「今すぐ購入」の機能、それぞれの仕組みを把握して上手に利用しましょう。



コメント