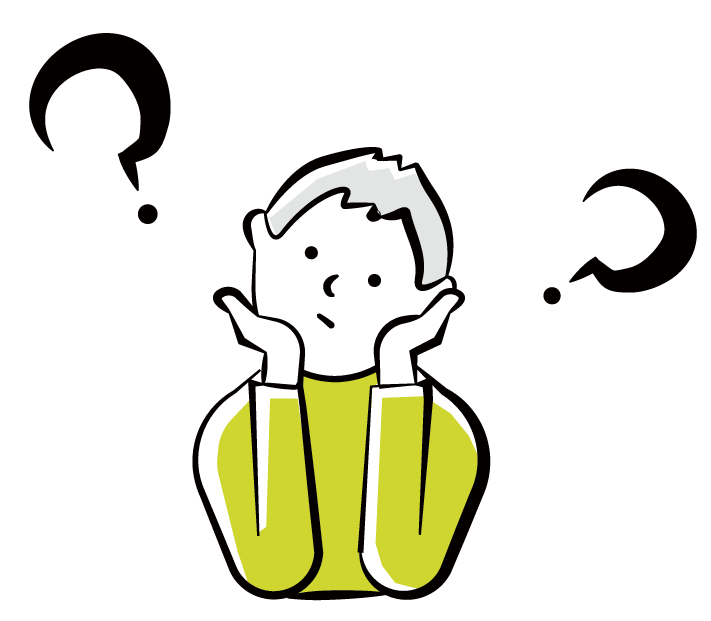
Amazonロッカーに画面がないんだけど!どうやって受け取ればいいの?
受け取りスポットで指定したAmazonロッカーで商品を受け取るのは便利で簡単ですが、初めて画面なしのロッカーを利用する際は、操作パネルもないのにどうやって受け取るのか戸惑いますよね。
このページでは、画面なしのAmazonロッカーの開け方を画像つきでわかりやすく解説します。
使い方をマスターして、近くのAmazonロッカーをどんどん活用しましょう。
画面がないAmazonロッカーでの荷物の受け取り方
タッチスクリーンがあるロッカーでは、ディスプレイで受け取りコードを入力したり、用意したQRコードを読み取ったり、バーコードをスキャンしたりして荷物を受取りますが、画面がないロッカーでは、スマートフォンのBluetooth接続でロッカーを解錠します。
AmazonロッカーとBluetooth接続するためには、事前にスマホアプリでの設定が必要です。設定が完了した状態でAmazonロッカーに荷物を取りに行けば、あとは勝手にロッカーの扉が開き、荷物を取り出すだけです。
ここから、事前に済ませておく設定と、現地での受け取りの2つのステップ分けて、それぞれ手順を解説します。
荷物を受取る前に必要な設定
Amazonから「ご注文商品をAmazonロッカーでお受け取りください」と以下のメールが届いたら、荷物をスムーズに受け取るために、スマホアプリでBluetoothの設定を済ませましょう。
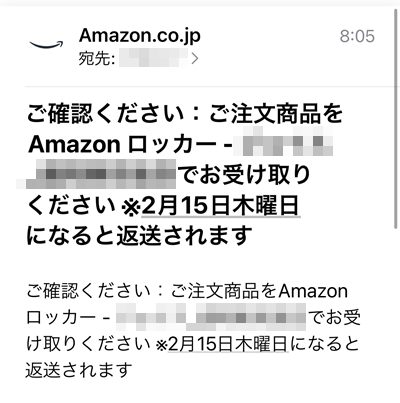
事前の設定はロッカーに行く前に、自宅等でも完了できます。先に済ませておけば、現地で戸惑うことなくスムーズに受け取りできます。
Amazonアプリの画面下にある①人型アイコンをタップして、②[注文履歴]を選択します。
![Amazonアプリの画面下にある人型アイコンをタップして、[注文履歴]を選択](https://tuhan-jyoho.com/wp-content/uploads/20240213110401.jpeg)
注文履歴画面で、受け取る商品を選択。
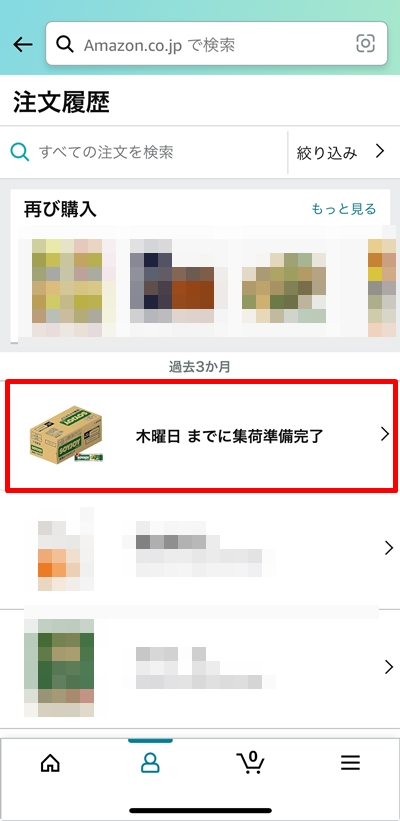
続いて[配送状況を確認]をタップ。
![[配送状況を確認]をタップ](https://tuhan-jyoho.com/wp-content/uploads/20240213095504.jpeg)
[受け取りを開始]をタップ。
![[受け取りを開始]をタップ](https://tuhan-jyoho.com/wp-content/uploads/20240213095635.jpeg)
「ロッカーがお客様のBluetoothへのアクセスを求めています」の表示で①[続ける]をタップします。②「このAmazonショッピングアプリからBluetoothへのアクセスを許可して、今後はこの手順をスキップします。」のチェックボックスにチェックを入れると、次回からアクセス許可の画面表示が省略されます。
![「ロッカーがお客様のBluetoothへのアクセスを求めています」の表示で[続ける]をタップ](https://tuhan-jyoho.com/wp-content/uploads/20240213100858.jpeg)
スマホの設定でBluetoothがオンになっていれば以下の画面になります。オフになっている場合はオンにしましょう。[了解]をタップして進みます。
![[了解]をタップ](https://tuhan-jyoho.com/wp-content/uploads/20240213101130.jpeg)
「通知が有効になりました」の表示を確認して[了解]をタップ。
![「通知が有効になりました」の表示を確認して[了解]をタップ](https://tuhan-jyoho.com/wp-content/uploads/20240213101300.jpeg)
次に「ロッカーで荷物を受け取りできる状態になりました。」と表示され、その後自動的に以下の受け取り画面に切り替わります。画面上には地図が表示され、指定したロッカーの設置場所が記載されています。
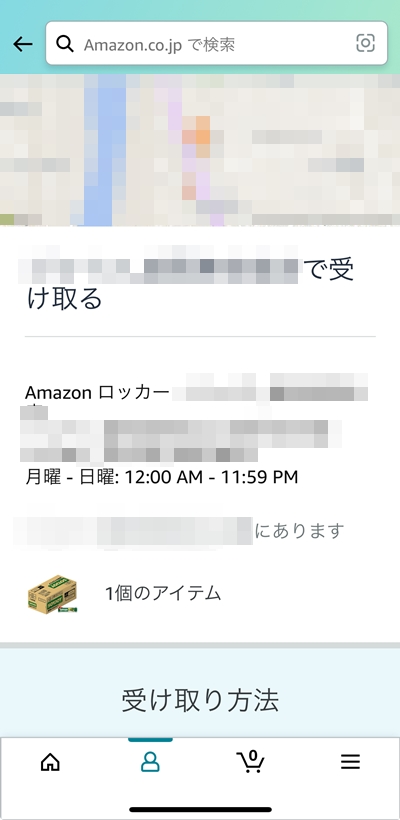
Amazonアプリで上の画面から別画面を表示したあとは、スマホアプリ画面下の人型アイコンをタップすると、同じ画面を開けます。
上の画面を下にスクロールすると、受け取り方法の記載があります。ここまでの設定が完了したら、メールに記載されていた受け取り期限までにロッカーの設置場所に行って商品を受け取るだけです。
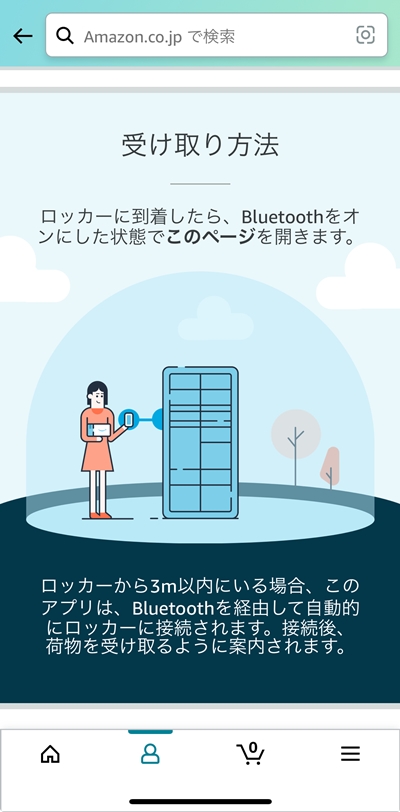
Amazonロッカーの受け取り期限は、ロッカーへの配達完了後3日以内です。期限内に受け取りできなかった場合は、商品が自動的に返送され、代金も全額返金となります。
ただし、何度も自動返送されキャンセル回数が増えると、Amazonからのペナルティを受ける可能性もあるので、できるだけ早めに受け取りを完了させましょう。

荷物を取り出す手順
スマートフォンのBluetoothをオンにした状態でロッカーの設置場所に行きます。
設定済みのスマホアプリの画面で、①「ロッカーに接続しました」と表示されます。②[ロッカーを開ける]をタップしましょう。
![[ロッカーを開ける]をタップ](https://tuhan-jyoho.com/wp-content/uploads/20240213102804.jpeg)
もしもロッカーにBluetooth接続ができない場合は、受け取り画面を下にスクロールして[ロッカーに接続する]をタップしましょう。
![自動的にBluetooth接続できない場合は[ロッカーに接続する]をタップ](https://tuhan-jyoho.com/wp-content/uploads/20240213101506.jpeg)
[ロッカーを開ける]をタップすると、ロッカーのどのボックスに商品が入っているか、アプリ画面で以下のように表示されます。荷物を受け取ってドアを閉めれば受け取り完了です。
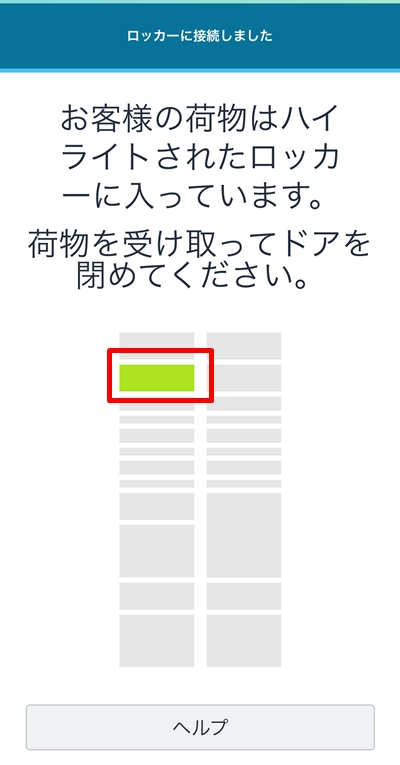
「1点の商品が入った1個の荷物を受け取りました」の表示で[良い]か[悪い]か選択します。選択しなくても、メニュー外の画面をタップすれば元の画面に戻ります。
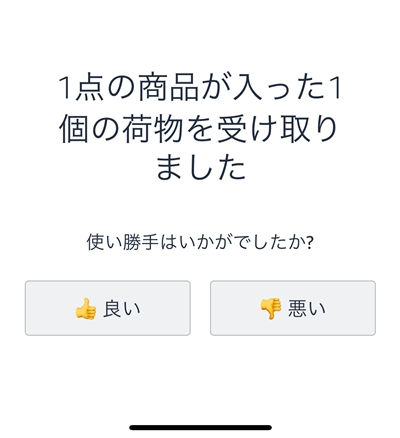
「荷物の受け取りが正常に完了しました」と表示されます。
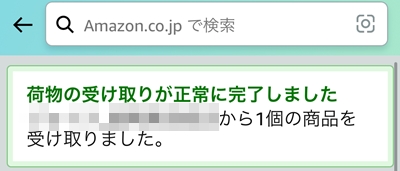
注文履歴画面でも、「本日受取済み」の表示になりました。
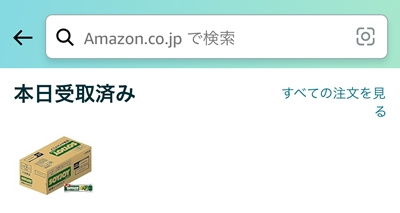
画面なしのAmazonロッカーは事前設定でスムーズに
画面のないAmazonロッカーは、事前に受け取るための設定を済ませておけば、あとはロッカーに近づくだけでBluetoothで接続され、ボタン1つでロッカーのドアを自動的に開けてくれます。
Amazonロッカーは自分の都合で、近所のロッカーで受け取りできるので、対面で届けてもらうより便利ですよね。
Bluetooth接続できなければ解錠できないので、必ずオンにしておきましょう。
画面の接続が悪いときは、一旦別のページを開いてから、アプリ画面下の人型アイコンをタップしてみてください。
Amazonロッカー利用時の注意点は、3日の保管期間内に受け取れないと自動的に返送されてしまうことです。
多くのAmazonロッカーは24時間受け取り可能ですが、店舗内に設定されている場合は営業時間によって受け取りできないこともあります。Amazonロッカーを指定した場合の受け取りは余裕をもってお早めに。
受け取りスポットの指定ができないときなど、困ったときは以下の記事も参考にしてください。


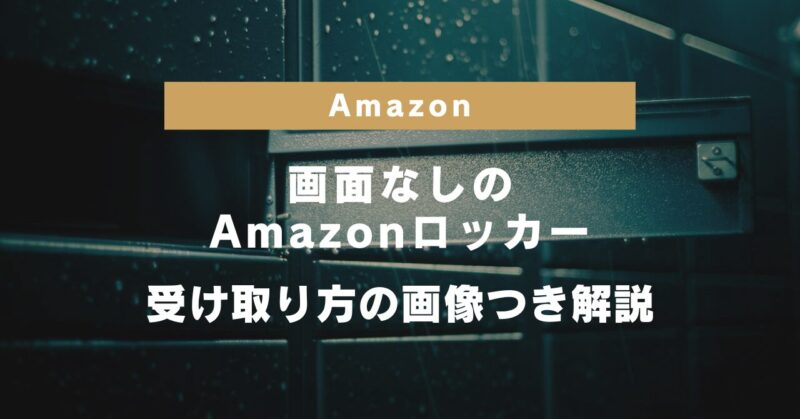
コメント