
プライムデーで、前から気になっていたFire TV Stickを購入。
お急ぎ便だったので、東北の我が家にも翌日の今日、10時過ぎに届きました^^
今回は、Fire TV Stickが到着して、使いはじめるまでの設定などについてご紹介します。
Amazon Fire TV Stickの設定やってみた
プライムデーで安くなったら買おうかなぁ、なんて考えていたFire TV Stick、ほんとは半額くらいを期待していたんだけど、今回のプライムデーでは30%OFFの3,486円でした。

ちょっと迷ったけど、最近はプライムビデオもいろいろ見てるから、テレビでこれ見れたらいいなぁ、なんて思ってたんです。

さらにこの下には、Fire TV Stick、リモコン、Amazonオリジナル電池、アダプターにUSB電源ケーブル、HDMIの延長ケーブルがコンパクトに収まってました。

接続は簡単、って書いてあったけど、ちゃんとできるかなぁ?
難しい設定とかあったらちょいとめんどくさいなぁ、なんて思いながら、ひとまず説明書を見てみたけど、みごとに薄っぺらな、ほとんど解説無しのような説明書。
Fire TV Stickの設定一番手間取ったのはここでした
ペラッペラの説明書を見て、それくらい簡単ってことね~って、
ひとまず、チラチラと説明書を見る程度で設定をスタート。
最初はリモコンに付属の単4電池2本を入れて、
次にアダプターに付属のUSBケーブルを差し込み、その先をFire TV Stickに接続、

アダプターは電源に差し込んで、Fire TV StickはテレビのHDMIポートへ。
セッティングはこれだけ、テレビの電源を入れて、テレビのリモコンで、入力切替ボタンで差し込んだHDMIポートを選択します。
すると、画面に「Fire TV Stick」と画面に表示されます。
ここからは、画面の指示通りセッティングしていきます。
・言語選択で日本語を選択
・ネットワーク接続でWi-Fiのアクセスポイントを選択、Wi-Fiのアクセスポイントのパスワードをリモコンで入力
fireTV stickの設定で手間取ったのはここくらいでしょうか。
何が手間取るって、リモコンがシンプルなだけに、入力がちょっとめんどくさい。
自宅の電話機の設定のときみたい。
Wi-Fi接続が完了すると、最初にこのような画面が表示されます。
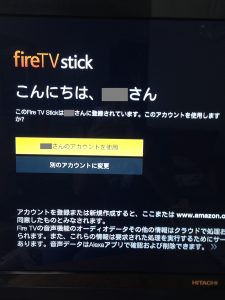
fireタブレットが届いた時もそうでしたが、すでにAmazonのアカウントの情報が登録されています。
ここで、別のアカウントで利用することもできるようです。
ただし、プライム会員に登録しているアカウントでないと、プライム会員の特典であるプライムビデオやミュージックが利用できません。
ここは、このアカウントのまま進みます。
別のアカウントを使用したいときは、こちらの画面で選択、入力していきます。

入力はリモコンの丸いボタンで方向、丸いボタンの真ん中を押すと決定です。
アカウントの確認が完了すると、設定も終了。
今度は早口の説明動画が再生されます。
Amazonの説明動画って、なぜだかどれも早口なんですよね~。
説明動画なんだから、ゆっくり話してくれればいいのに^^;
ま、それでもなんとか早口の説明を一通り聞き終えて、ホーム画面が表示されました。
説明動画によれば、リモコンの家のマークを押すと、ホーム画面に戻れる、とのことだったので、ホーム画面のボタンを押してみると、fireタブレットで見慣れた画面が表示されました。
今度は、機能制限を有効にするか機能制限なしにするかの選択画面が出てきます。
これが、レビューでなんやかんやとクレームがついていた機能制限ですね~。
機能制限を有効にすると、PINコードが必要みたいなんで、小さい子供もいないしひとまず機能制限なしで。
超簡単な設定が完了して、商品到着から、30分もしないで、もう映画を見られる状態です。
めちゃめちゃ簡単で、確かにこれなら説明書は不要かも。っていうくらい楽々でした。
リモコンの操作も簡単シンプル
リモコンの操作もシンプルです。

大きな丸いボタンと、小さなボタンが6個だけ。
これで全ての操作ができるんだから、これも簡単です。
ホームボタン、再生、早戻し、早送り、戻るボタン、そしてメニューボタンと実にわかりやすく簡単です。
なんとなく感覚で操作すれば大体把握できるような感じでした。
さいごに
早速お昼ごはんを食べながら映画を1つ見て涙を流してしまいました^^
あ、そうそう、レビューで書かれていた、アダルト系のものがガンガン表示されるというのもありましたけど、一切そういったものは表示されませんでした。
どうやら、該当するアカウントで、そういったものを検索したり購入した履歴なんかが影響するのかもしれませんね。。わかりませんが。
これはサクサク楽しめそうですよ~♪
【関連記事】
>>>Amazon「チャンネル」って?プライムビデオとの違いは?
【関連記事】



コメント